Fix WiFi Connectivity Issues in Windows 10 & Windows 8(8.1)
PC Problems, Windows 10, Windows 8, Windows 8.1Being connected to a network is the key essential of modern day computing. In a point of fact, wireless connectivity has its own provisions in the time, where remote devices have dominated the market. With such awareness, if you are not able to squeeze out the required function from your Wi-Fi connection, take your time to set things up for optimized wireless settings. In case of your Windows 10 or Windows 8(8.1) showing Limited WiFi connectivity or No Internet access, consult the following repair and maintenance tips to troubleshoot the situation.
For common PC issues, Junk files unclogging, boosting System performance, speeding up Internet and other underlying Windows concerns, we recommend using this tool.
- Step 1 : Download Systimizer ‒ PC Cleaner & Internet Booster (Effective with Windows 10, 8, 7 & XP)
- Step 2 : Click "Scan" to analyze your PC
- Step 3 : Click "Fix" to wipe out all bumps
Even though elaborated in detail, executing the commands manually may not be a brilliant idea for a novice user, whereas acquiring assistance of an automated solution devised for fixing internet and Wi-fi settings may be an easy and quick way out.
Reset TCP/IP Stack and Autotuning
Misconfigured TCP/IP settings might probably cause the issue of irresponsive Wi-Fi connection. It can easily be reset or Auto tuned through the Microsoft Windows very own Net Shell utility (netsh.exe). Have a look at the procedures below for the practical implication of this utility.
- Open Start menu/screen and type Command Prompt
- Right click Command Prompt from search results and choose to Run as administrator
- Type the command NETSH INT IP RESET C:\RESTLOG.TXT in the appearing black window
- Press Enter key to execute the command
Give the following commands to first, disable the Windows Scaling heuristics, disable TCP/IP Auto tuning and then enable RSS.
- Type the command NETSH INT TCP SET HEURISTICS DISABLED and hit Enter
- Type NETSH INT TCP SET GLOBAL AUTOTUNINGLEVEL=DISABLED and hit Enter
- Type the command NETSH INT TCP SET GLOBAL RSS=ENABLED and hit Enter
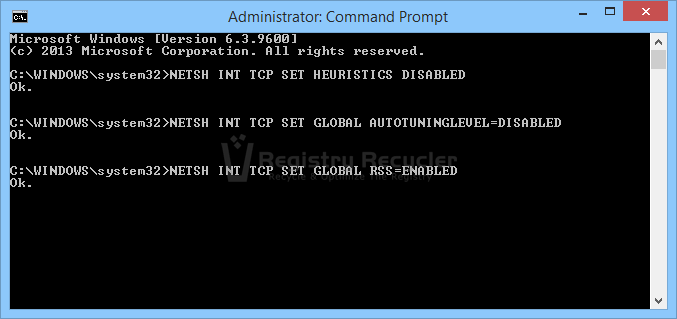 Windows has the ability to change the TCP Autotuning level on its own. The command lines written above stop such a behavior of Windows.
Windows has the ability to change the TCP Autotuning level on its own. The command lines written above stop such a behavior of Windows.
Wi-Fi Power Option
On occasions, the system is inculcated to turn off the Wi-Fi adapter, when idle. This might be the reason for your spoiled Wireless connection. Troubleshoot the situation by deactivating this feature of Windows 10 & Windows 8.1(8), and see if it works out.
- Type Network and Sharing Center in Start menu/screen and hit Enter to open its window.
- In this window, choose your Wi-Fi network and the Wi-Fi Status screen will appear.
- Click the Properties button near the lower left corner to open another window.
- In Wi-Fi Properties window, click on the button titled Configure.
- Go to the Power Management tab; uncheck the following option and click OK button.
Allow the computer to turn off this device to save power
As it is a concern of all laptops users, they try to manage the energy consumption with restrictive power options, especially while operating on battery. When the wireless connectivity component is not contacted for a certain time, Windows may automatically turn it off. Disabling the option will at least eliminate this factor from the possible issue causes.
Reinstall the Adapter
If you are having the manufacturer’s device drivers installed for network adapter rather than that of Microsoft, you may need to just uninstall and then reinstall the drivers. To do so, carry out the following steps.
- Access Start menu/screen, type Device Manager and hit Enter
- In Device Manager window expand Network adapters category
- Right click the item stating Wireless Connection or Wireless Network Adapter and choose to Uninstall
- Restart the computer
- After a restart the system will automatically install the driver
- However if it doesn’t then go back to Device Manager
- Right click Computer name on the top of the list and choose to Scan for hardware changes
- The system shall automatically recognize the missing drivers
- Following the instructions on Driver Software Installation wizard to set up network adapter
- Restart the computer once again and see if the problem is fixed
Revert Network Adapter Drivers
If you have recently turned up to a big Windows update like Windows 10 Anniversary Update or Windows 8.1, it is informed that the Network Adapter drivers have already been updated with this major Windows update. This might be the reason of WiFi being not in a working order. The first thing you can try is to roll back the Network Adapter drivers to an older version in the following way.
- Go to Device Manager
- In the list of driver categories, expand Network adapters to view items under it
- Right click the Wireless LAN Adapter and choose to Update Driver Software
- In the new screen appeared, click the option Browse my computer for driver software
- On the next screen, click Let me pick from a list of device drivers on my computer
- On Select device driver screen, you will probably find more than one device drivers listed for this hardware
- Choose the one stating Manufacturer’s name instead of Microsoft and click Next
- Once the installation finishes, Restart your computer to take the effect
Metered Connection option
Although this tip does not relate itself directly to the issue under consideration, it has helped users to speed up Windows 10/8.1/8 internet.
Some users are subscribed to a limited-download internet service. Excessing the limit might affect either billing amount or connection speed in an adverse way. Such kind of connection is called a Metered Internet Connection. Windows 10 and Windows 8 have got an applicable feature in this regard. Let us see how it can help you.
For Windows 10 pursue the instructions below;
- Open Start menu
- Either type Settings and open it
- Or click the Settings icon just above the Power button
- Click on Network & Internet then select Wi-Fi from the left pane
- Select your Wifi connection from the right pane by clicking it
- On the Wifi connection Properties screen turn On the option Set as metered connection
Following are the guidelines for Windows 8.1 and Windows 8;
- Bring the Charms bar and click Settings
- Click Change PC Settings in the Settings panel
- In the new PC Settings screen, click on PC and devices
- In the list on the left side, click on Devices
- Now on the right screen, scroll down to Download over metered connection
- Toggle the switch to turn On the option
This will stop your own user account and other users on your PC to make heavy downloads. The saved bandwidth may probably tweak your Wi-Fi connection to get started.
Disable RDC
Remote Differential Compression (RDC) is a Windows feature and a service of API support. It provides COM interfaces to coordinate between two locations using bandwidth. If you do not have a server based PC, you may not need this feature. Deactivate it to utilize maximum bandwidth of your connection via the following method.
- Go to Control Panel and access Programs category
- Under the Programs and Features sub-category, click Turn Windows features on or off
- In the list of features, locate and uncheck Remote Differential Compression API Support
- Click OK button and let the process complete
Clear DNS Cache
DNS (Domain Name Server) Cache is a set of information kept by Windows operating system. This information consists of translation entries from domain names to IP addresses. DNS cache may become polluted with invalid entries and hinder the usage of network. Clear this cache for operations to run smoothly.
- Go to Command Prompt with Administrative rights
- Type the command IPCONFIG /FLUSHDNS and hit the Enter key
- Type the command EXIT and hit Enter key to finish
You are also suggested to check out all the cables of the wireless router, whether these are properly seated or not. If the issue does not resolve with any of the above settings, try connecting through the same WiFi using a different device. In case, the Wi-Fi router does not facilitate any device, contact the supplier or manufacturer of further support.
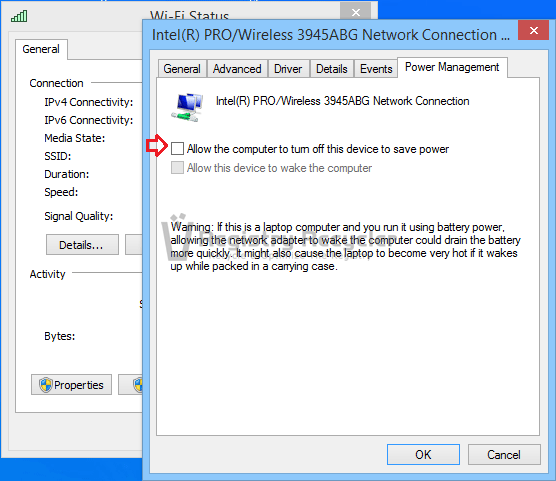
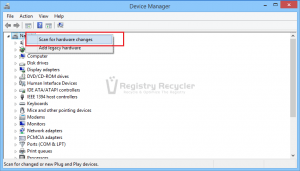
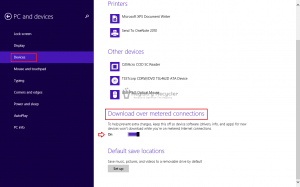
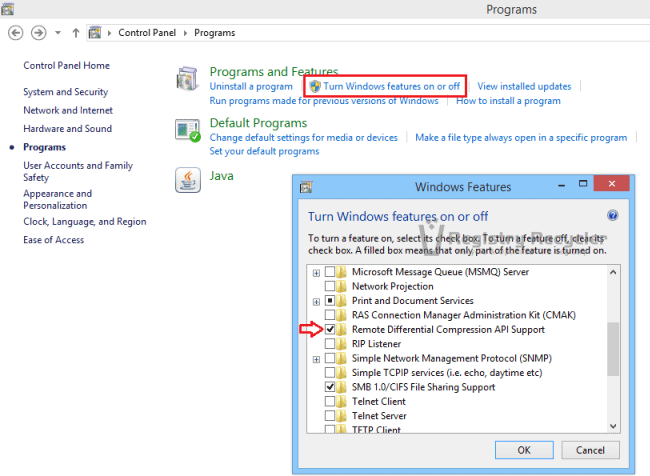
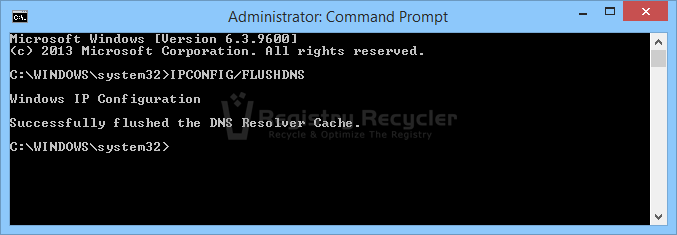
 Registry Recycler Tutorial – Free Registry Software
Registry Recycler Tutorial – Free Registry Software
