Windows 10 & Windows 8 Freezes/Hangs? – Repair It
PC Problems, Windows 10, Windows 8, Windows 8.1Referring to the Microsoft Community forum posts it is perceived that many users upgrading from early Windows releases to Windows 10 & Windows 8, have an issue of freezing computer. Windows 10 Anniversary Update is a much better development for this year from Microsoft, but it still has some limitations like its predecessor Windows 8.1. Many of the upset users are willingly turning back to what they previously had. While there are ways to Rollback to past Windows version, we do not recommend this action. You can stay and improvise to find genuine ways to improve Windows 10/8 performance and resolutions to each problem you are facing with your new Windows upgrade.
For common PC issues, Junk files unclogging, boosting System performance, speeding up Internet and other underlying Windows concerns, we recommend using this tool.
- Step 1 : Download Systimizer ‒ PC Cleaner & Internet Booster (Effective with Windows 10, 8, 7 & XP)
- Step 2 : Click "Scan" to analyze your PC
- Step 3 : Click "Fix" to wipe out all bumps
Considering the above noted facts, it is claimed that a Windows 10/8(8.1) hang occurs in an unalike way at different instances. There could be several solutions to address all such instances, while a single for multiple occurrences. Here in this text, you will be provided with the characteristics of the freezing behavior at several occasions and their apposite solutions, subsequently.
Properties of Freezing Windows 10/8
Windows 10 and Windows 8 are reported to display a number of outlooks, while ranging from computer to computer. All such cases are cogitated to extract the noticeable properties of these Operating Systems. These properties are listed below.
- Windows 10/8 works fine in the initial days of installation, but starts hanging later.
- System freezes/hangs when left idle for a long while.
- System freezes when resumed back from hibernate.
- The cursor seems to move fine on the screen but the keyboard is irresponsive.
- Clicking the mouse button does not perform any action, even if the cursor moves well.
- System does not restart when commanded, and needs to be done forcefully.
- On being restarted after it hangs, system does not display any diagnostic message describing the details and causes of such inconvenience.
Solutions
As there could be a number of reasons behind your PC being frozen, you can go through the various methods given below, to have this thing corrected. All of these are suggested by Microsoft and are accumulated from different threads. Please follow each method and see if the issue resolves. If it does not, go to the next method.
Method 1: Run Power Troubleshooter
- Press Windows key to open Start menu/screen
- Type Troubleshooting and hit Enter
- In the Troubleshooting window under System and Security, click Improve power usage
- A troubleshooting wizard will appear. Proceed with the Next button
- The next screen titled Detecting issues will start the scan
- Let the scan finish and it will automatically detect and repair the power issues.
Method 2: Reset Power Settings
- Right click Start button to bring up the menu
- Click Command Prompt (Admin) in the list of settings
- A User Account Control message would appear, Click Yes to confirm
- Type the command line powercfg.exe restoredefaultschemes and hit Enter key
Method 3: Perform Clean Boot
- Access Start menu/screen
- Type msconfig and open System Configuration from the search results
- On the Services tab, check Hide all Microsoft services
- Uncheck to Disable third party services related to antivirus or any other incompatible application
- Click Apply and then OK. You will receive a prompt message asking for a Reboot
- Click to Restart
- If the issue is still there on being logged again, open Task Manager
- On the Startup tab, select each process from the list and click Disable button
- Restart your PC and see if it still freezes. If not, launch each program to see which one conflicts
- Disable and/or Uninstall the conflicting program
Method 5: Fix Registry Errors
- Run Registry Recycler – a free registry cleaner
- Scan Windows Registry and fix the errors detected
- Analyze the registry and defragment it, if required
Method 4: Disable Antivirus Software
- Open your antivirus application, and deactivate it to stop protection, or
- Disable the antivirus application from Startup options
The issue at different instances may have different origins, ranging from culprit third party software to the faulted Windows service and corrupt Registry. After performing each of the above operations, restart the computer to see a proper effect.
Important: Antiviruses keep your PC protected from uncertain threats on the network and devices. We do not recommend turning it off, except in certain situation. Once you have eliminated the problem, activate the antivirus. In case of an offending antivirus, have a new one.
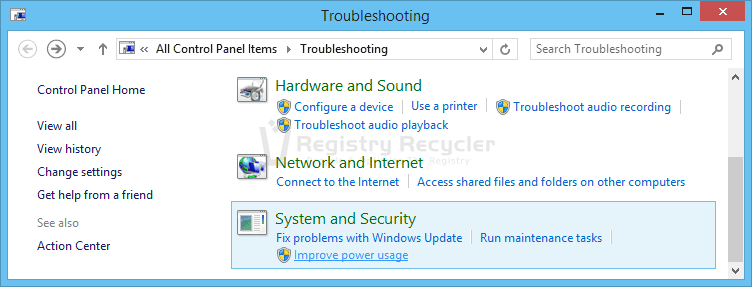
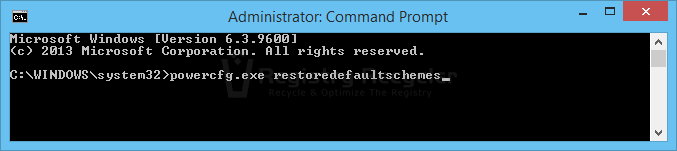
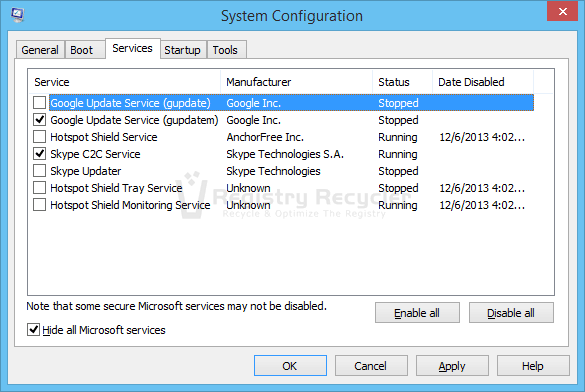
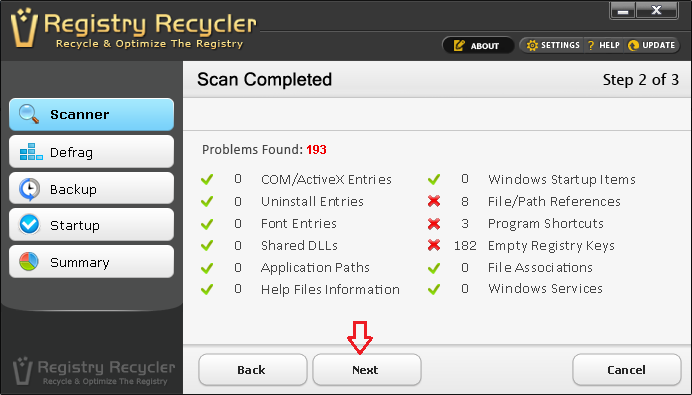
 Useful Tips to Speed Up Your Windows 8.1
Useful Tips to Speed Up Your Windows 8.1
