How to Clean Your Computer’s Registry Manually?
Registry Recycler, Windows 7, Windows 8.1Those questioning the inevitability of a registry cleaner, please be observant and try out to clean your registry on your own.
For common PC issues, Junk files unclogging, boosting System performance, speeding up Internet and other underlying Windows concerns, we recommend using this tool.
- Step 1 : Download Systimizer ‒ PC Cleaner & Internet Booster (Effective with Windows 10, 8, 7 & XP)
- Step 2 : Click "Scan" to analyze your PC
- Step 3 : Click "Fix" to wipe out all bumps
Windows Registry is a virtual record of physically scattered hives, containing certain system and user settings. These records are employed by system components, third party applications, hardware, user profiles, and other great deal of stuff. A contaminated registry can lead to certain problematic situations, like sluggish PC performance, broken file extensions, and misconfigured applications.
Fortunately, Windows lets you enter the realm of its registry and make changes in it. You can create, remove, copy, rename, and modify registry entries for your own customization. However, to perform such tasks, you must possess an advanced level of knowledge and experience. However, novice users are recommended to use Registry Recycler, which is free and reliable to fix and clean Windows registry.
Assess registry entries to know their validity. Some of the basic types of entries are;
- Application Settings
- Uninstall Entries
- Shared DLLs
- Startup Items
- File Extension Association
- COM Components
- Drivers and Services
Detailed examples associating each of the above are described below. Each cleaning process requires Registry Editor. Wait a second! Just before editing your registry, make sure to create a backup to avoid inconvenience due to any mistake.
- Type regedit in the Run box or Start menu/screen Search
- Click Yes on UAC message to confirm your action
- Create a backup of your current registry by accessing File menu and selecting Export
- Under Export range select All, give .reg file a name and Save it
- If anything goes wrong during the course of registry cleanup, you can restore the backup by accessing Import option from File menu
- In the displayed Dialog box locate the .reg file created earlier and click Open.
Application Settings
These entries are related to Microsoft as well as third party applications. Applications create multiple keys and values in registry hives to customize their settings. After being uninstalled, these settings are mostly sustained and not deleted. The purpose is to bring it under use whenever the application is reinstalled in future. Apart of this fact, these entries can virtually be viewed and deleted accordingly.
- Enter Windows Registry Editor
- Expand HKEY_CURRENT_USER key to navigate through Software key
- Under this key, listed down are sub-keys associated to applications for a specific User Account
- Identify and click to highlight the entry which you have already uninstalled/removed
- Right click that specific key and choose to Delete
- Now expand HKEY_LOCAL_MACHINE key to navigate through SOFTWARE key
- Listed down under this key, are sub-keys associated to applications for the overall machine users
- Identify the key of non-existing application and right click to Delete it
Uninstall Entries
Manually Deleted Programs and applications leave behind the entries that are of no further use, as manually deleting process is not accredited to delete such entries. These keys and values will stay there forever until you slay them manually or with registry cleaner. To terminated these keys,
- Open Windows Registry Editor
- Expand HKEY_LOCAL_MACHINE key to reach the following key
- SOFTWARE\Microsoft\Windows\CurrentVersion\Uninstall
- Under Uninstall key, you will see sub-keys containing values named UninstallString within them
- Identify the keys of non-existing files or Verify the path given in the Value data of these entries
- If the path is not correct or UninstallString value does not exist, the key is said to be invalid
- Right click the key, and choose to Delete
Shared DLLs
SharedDLLs is a Windows registry key containing the record of DLL files that are commonly used by multiple programs and applications. It can contain some invalid or corrupted entries subject to be repaired or removed.
- Go to Registry Editor
- Expand HKEY_LOCAL_MACHINE key to reach the following key
- SOFTWARE\Microsoft\Windows\CurrentVersion\SharedDLLs
- The final key contains hundreds and hundreds of DWORD Values
- Each value is named as the physical path of the .dll file
- To identify the invalid entry, you must verify the path of each value
- An incorrect path proves the DWORD Value to be invalid
- If possible, modify these entries with a correct path
- Or else, right click the invalid DWORD entry and select Delete
Startup Items
Startup Items are those launched as soon as a user logs into the system. This action of auto-takeoff is directed from a specified registry keys. To prevent a repellent program from launching on the startup, delete the applicable keys in the manner stated as follows.
- Go to Registry Editor and expand HKEY_CURRENT_USER key to reach following key
- Software\Microsoft\Windows\CurrentVersion\Run
- Verify the path given in each String Value and if found incorrect, Delete the Value
- In HKEY_CURRENT_USER key, navigate to Software\Microsoft\Windows\CurrentVersion\RunOnce
- Repeat the same process of path verification and Delete the Values with incorrect paths
- Now expand HKEY_LOCAL_MACHINE key to reach the following registry keys
- SOFTWARE\Microsoft\Windows\CurrentVersion\Run and
- SOFTWARE\Microsoft\Windows\CurrentVersion\RunOnce
- Verify the paths of String Values and Delete the values with invalid paths
- Do not delete any of the Run and RunOnce keys
Please note that Startup items listed in HKEY_CURRENT_USER are applicable only on current user profile. While those listed under HKEY_LOCAL_MACHINE are applicable in all user accounts. Moreover, Run keys enclose actions that would execute on each startup, while those in RunOnce will execute once and then removed from the key automatically by Windows.
File Extension Association
File extension is the type or format of a file, which associates it to a program or application to open. This link between the file type and program/application is called the file association.
- Stay at Registry Editor and expand HKEY_CLASSES_ROOT key
- You can view File extension keys starting from the top (Example; .pdf)
- Please note that all the file extension keys are named with a . (dot) at its start
- Each of these keys contain a String Value named as (Default)
- Value data of (Default) entry specifies its File association Application ID
- (Example; AcroExch.Document.11)
- Track down the File association Application ID keys under the same hive
- (Example; HKEY_CLASSES_ROOT\AcroExch.Document.11)
- Locate and expand this key to view sub-keys under it, shell\open\command
- (Default) String within command key shows the physical path of the associated application
- Verify the path by typing it into the Run box (remove extra characters) and pressing Enter
- The path should be typed without quotes which possibly ends with exe or dll
- An incorrect path represents an invalid registry key and should be deleted
- Remove the Application ID from the (Default) String Value and its relevant key under Classes Root
COM Components
COM is the system for creating binary software components. Each component, when registered, is allocated with a unique Class Identity or CLSID. To find errors in these components,
- Access Registry Editor and expand HKEY_CLASSES_ROOT key
- Expand a component in this key to view a sub-key named CLSID
- From the above given example, navigate to AcroExch.Document.11\CLSID
- The value of CLSID appears in the (Default) String
- (Example; {FC48CC30-4F3E-4fa1-803B-AD0E196A83B1})
- Locate this 32-digit value in HKEY_CLASSES_ROOT\CLSID key
- A non-existing CLSID points towards an invalid Application ID and should be deleted
- If found, expand the CLSID key to view and select InprocServer32 key
- A (Default) String within InprocServer32 key must contain a path to its real location
- (Example; C:\Windows\system32\msaatext.dll)
- Verify the path by accessing it in Windows Explorer
- An incorrect path demonstrates the invalid or corrupt entry
- Rectify the path if it is possible, and if not,
- Delete both the invalid keys (Application ID and CLSID)
Drivers and Services
To initialize hardware while the computer is turned on, system needs to run its drivers. For this purpose, relevant registry entry is called upon, as it knows the path to the driver (.sys) file. An invalid registry (with invalid path) would result in unloaded driver possibly causing a BSOD. Windows Service is a system process that runs in the background and follows a specific set of rules and protocols which doesn’t apply to a normal Desktop Application.
- Open Registry Editor and navigate through HKEY_LOCAL_MACHINE key
- Expand further to get SYSTEM\CurrentControlSet\services
- Under the Services key, locate any sub-key related to a driver (Example; Modem)
- While Modem is selected, locate the String Value named ImagePath on the right panel
- Double click this path to view its Value data
- The Value data of this string must have a valid physical path to the driver file
- (example; system32\drivers\modem.sys)
- If the path does not exist or is invalid, delete the driver key
For cleaning up the services within your registry, try out with the following steps;
- Under same services key, locate a sub-key related to a service (Example; AdobeARMservice)
- While AdobeARMservice is select, locate the String value named ImagePath in the right panel
- The Value data of this string must have a valid physical path to the service file
- (Example; C:\Program Files\Common Files\Adobe\ARM\1.0\armsvc.exe)
- If the path does not exist or is invalid, delete the service key
While deleting drivers and services keys, please be cautious, as a minor lapse can put your PC into an irreparable state displaying a BSOD. You may not even be able to boot into your system afterwards.
Disclaimer
Despite, performing it manually, you can acquire the assistance of a reliable registry cleaner such as Registry Recycler, as Windows Registry encompasses hundreds of thousands of entries. It is extremely intricate to identify invalid entries among these. You are notified once more to be cautious while executing each of the steps noted above. However, we recommend not overseeing the registry archives manually.
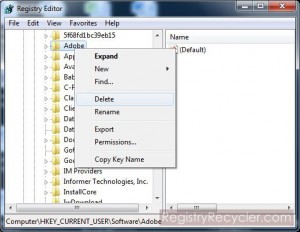
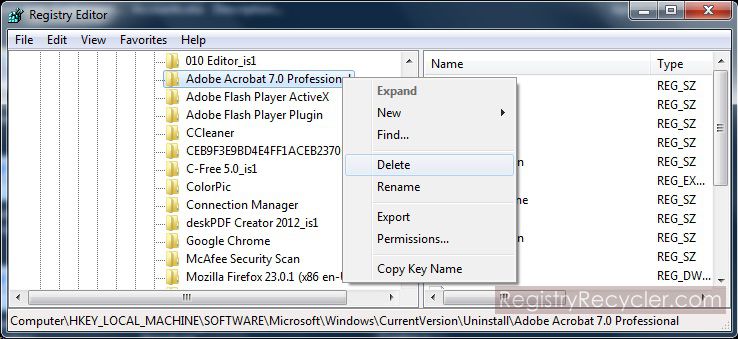
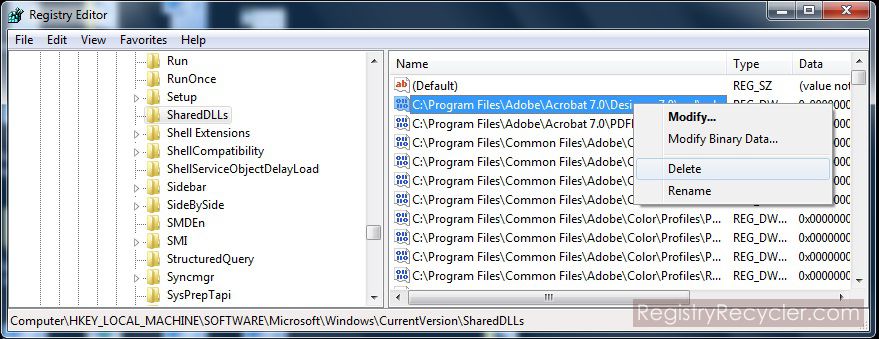
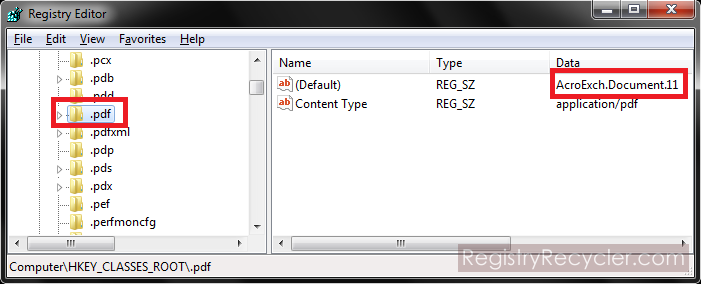
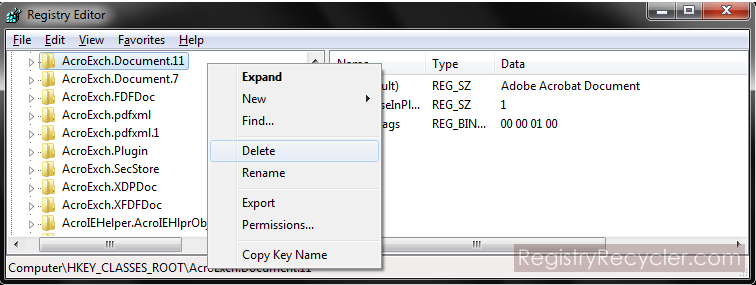
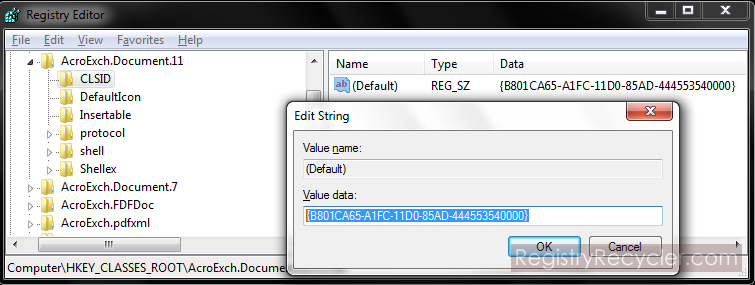
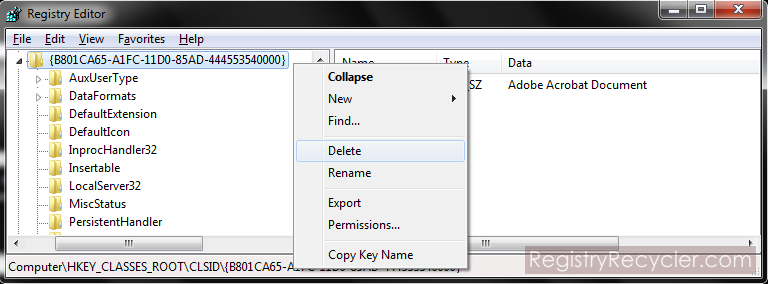
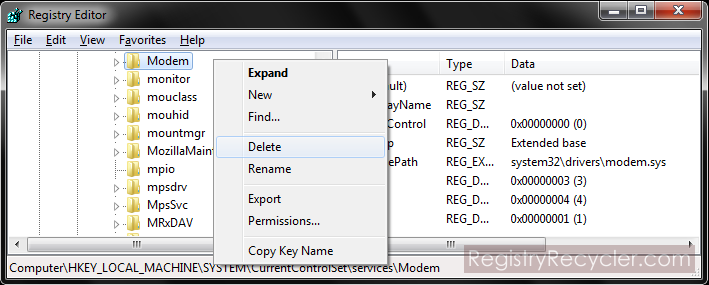
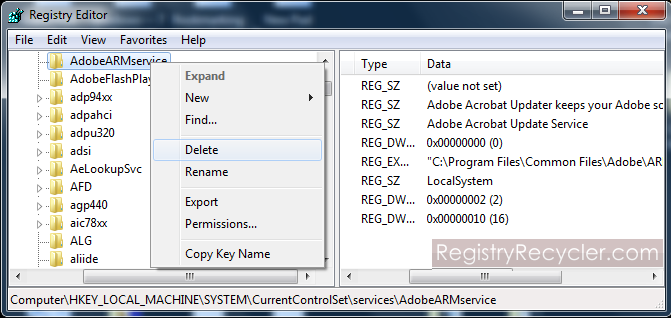
 How Can Registry Cleaners Solve Problems That Even a System Restore Cannot Solve?
How Can Registry Cleaners Solve Problems That Even a System Restore Cannot Solve?
