Sometimes, things go out of our control, even our PC freaks out. When your laptop Windows stop at login, don’t boot at all or you see Blue Screen Of Death (BSOD), there is nothing to get it on your nerves, you can learn it to fix in a simple way to clear the route. Modern Windows operating systems have made it quite handy to recover laptop from startup failure. It is not preferable to call someone professional and pay huge amount to get your laptop fixed. Moreover, they do not bother to recover your data, but only concerned with working it properly. If you would learn it yourself, it will give you a relief.
For common PC issues, Junk files unclogging, boosting System performance, speeding up Internet and other underlying Windows concerns, we recommend using this tool.
- Step 1 : Download Systimizer ‒ PC Cleaner & Internet Booster (Effective with Windows 10, 8, 7 & XP)
- Step 2 : Click "Scan" to analyze your PC
- Step 3 : Click "Fix" to wipe out all bumps
Tools – Well, Windows have various tools that you can choose to recover from startup failure. Mainly, these tools can be found at two places, first, Windows Recovery Partition in your Hard Drive and second, Windows Recovery Media. Besides, you can create system repair disc at your own.
Steps to Open System Recovery Option:
Follow simple steps to access System recovery option
- Unplug/remove all CDs, DVDs, and flash drive/memory stick.
- Restart computer
- Press and hold F8 before Windows logo appears. If you still land on Windows logo, try it again.
- Advance boot option screen will appear
- Use arrow keys to select Repair your computer, in a case you don’t see this option, it is possible that computer does not include recovery option
- Select keyboard layout and NEXT
- Click on tool tab in System recovery option
- You will see five options, Startup repair, System restore, System image recovery, Windows Memory Diagnostic Tool, and Command prompt.
How System Recovery Options Work
These five options allow you to repair your computer. Further, it depends on the problem which option to select.
Startup Repair: Start up failure can be due to certain problems such as damage or missing files, which do not allow Windows to start normally. It scans our computer to diagnose problem, then tries to fix it to run computer normally.
Limitations –It can only fix problem related to damaging files or error in file, but fails to fix hardware failures and also does not protect against virus attacks.
Systems Restore: While installing new programs, some unexpected error causes damage to your computer and does not allow Windows to run properly. In case, uninstallation does not help to resolve the problem; you can restore your system to previous setting without affecting data and files. If you use this option to restore, you would not be able to undo the changes system restore makes.
System Image recovery: If you ever encounter your hard disc to stop working, then, system image recovery is exactly alike your system drive. Moreover, it includes settings, programs and other files. You can use this image to restore your full computer content.
Windows Memory Diagnostic Tool: If your PC experiences some errors in memory, it will prompt you to scan for Memory diagnostic tool.
Command prompt: If you are a newbie of computer operating system, you are not preferred to choose this option. This option is for advanced users to perform above-mentioned tasks in a kind of manual way and to deal with system troubleshooting.
Tips: To keep your PC run smoothly, you must have a reliable Antivirus program. Moreover, to be on safe side download free registry cleaner to optimize Windows speed and make your registry error free, which is as good as avoiding startup failure.
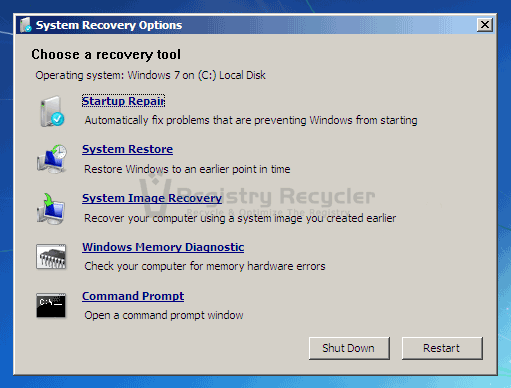
 How Registry Works – Way to Clean Up Its Junk
How Registry Works – Way to Clean Up Its Junk
