The nature of a Windows operator is similar to any other individual in the world. They need more food than they could even digest. That is why the reviewers frequently come up with some new stuff to incorporate in your Windows 8 package. Following are some of the features of the Windows 8, which could be formulated according to a user’s self-adaptation:
For common PC issues, Junk files unclogging, boosting System performance, speeding up Internet and other underlying Windows concerns, we recommend using this tool.
- Step 1 : Download Systimizer ‒ PC Cleaner & Internet Booster (Effective with Windows 10, 8, 7 & XP)
- Step 2 : Click "Scan" to analyze your PC
- Step 3 : Click "Fix" to wipe out all bumps
MULTIPLE MONITORS
Windows 8 lets a user to manage multiple monitors more efficiently. With the help of simple shortcuts, you can now move the running applications across multiple monitors. Moreover, you can personalize and alter the visuals of your multiple monitors separately, at a time.
ROUTE:
- Windows key + Page Up key to move current application to left monitor
- Windows key + Page Down key to move current application to the right monitor
SCREENSHOTS
Windows 8 for the first time has allowed its users to take screenshots in an easier and faster way, than its previous versions. It is now more convenient, as the system snaps the screen on the command of user and inevitably saves it in the default pictures folder.
ROUTE:
- Windows key + Print Screen key
ANIMATIONS
One of the reasons, Windows 8 received appreciations from the consumers, is the animations involved. All new Start screen has been much valued for the same object. Although, the animation appears just once on the first login, it can be customized to stimulate on each takeoff.
ROUTE:
- Point your mouse to the upper-right corner of the screen
- Click the Search icon
- Type ‘Regedit’ and press Enter to open Registry Editor
- Under HKEY_CURRENT_USER locate Grid key through following path
- Software\Microsoft\Windows\CurrentVersion\ImmersiveShell\Grid
- Create a new DWORD value
- Name this value as ‘Launcher_SessionLoginAnimation_OnShow’
- Double click the newly created value
- Put ‘1’ in the text box beneath Value Data
- Exit Registry Editor
JUMP LIST
Jump List was among the innovative features of Windows 7, although, it had a behavior characterized as obnoxious due to some privacy issues. Windows 8 backed it up and came up with a solution to this concern by customizing the Recent Items feature.
ROUTE:
- Right-click on the Taskbar
- Go to the Properties
- Go to the Jump Lists tab
- Modify Number of recent items to display, as per your need
- Exit Taskbar Properties
APP GROUPS
Are you confused with the screen crowded with abundant of application tiles listed on your screen? If yes, just relax and be facilitated as you have the option to group similar applications all together. Windows 8 enables you bifurcate your packages based on your work, multimedia, communities, and others.
ROUTE:
- Drag the app’s tile to an empty space
ROWS IN START SCREEN
Many have complained of the swarming Start screen by default, as it covers up almost the entire area. Good news for such unhappy consumers is that it can also be tailored to change the number of rows. There are six rows by default, which cannot be increased as it is the maximum number, although, this number can be reduced to give it a nominal appearance.
ROUTE:
- Open Registry Editor
- Under HKEY_CURRENT_USER locate Grid key through following path
- Software\Microsoft\Windows\CurrentVersion\ImmersiveShell\Grid
- Create a new DWORD value
- Name this value as ‘Layout_MaximumRowCount’
- Double-click this new created value
- Put number of required rows in the text box beneath Value Data
- Exit Registry Editor
SEARCH BAR OPTIMIZATION
While searching through the Start screen, some app tiles appear underneath the search bar. On clicking one of these apps, the stated term of that app becomes the search content. It is to notify that this list under the search bar can be altered (add / remove apps) and optimized according to a user’s essentials.
ROUTE:
- Point your mouse to the upper-right corner of the screen
- Click the Settings icon
- Go to Change PC settings
- Select Search from the list
- Slide the bar to turn the apps on or off
- Exit Settings
MAINTENANCE CHECKS
Windows 8 has the approach to perform maintenance measures on a pre-specified schedule. You can submit a suitable time whenever you want it to perform this duty. In case, if the system is under use at that specified time, it will automatically run as soon as it is ide. It provides the user with an option to awake the system and perform the check. This check includes software updates, security scanning, etc.
ROUTE:
- Go to Control Panel
- Select System and Security on the left-hand side
- Click Action Center icon
- Access Maintenance drop down menu
- Click Change maintenance settings
- Set the preferences according to your requirement
- Save Changes and Exit
Through the given practices, it is easier to arrange the entire operating system and the frequently used application in a more convincing and expedient manner. By the means of numerous such tweaks and tricks, Windows operators can create an ideal environment for their selves and experience a quality phase.

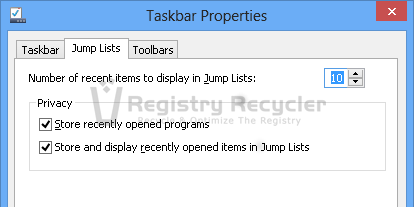
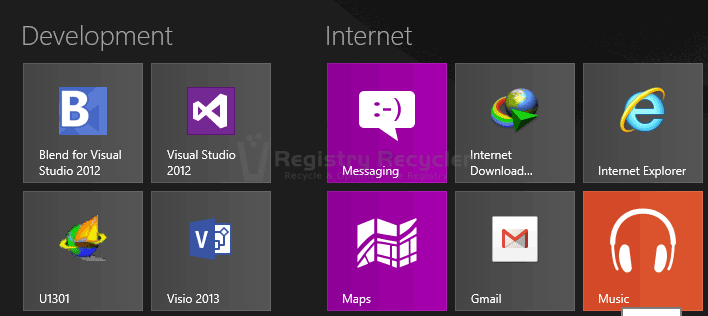
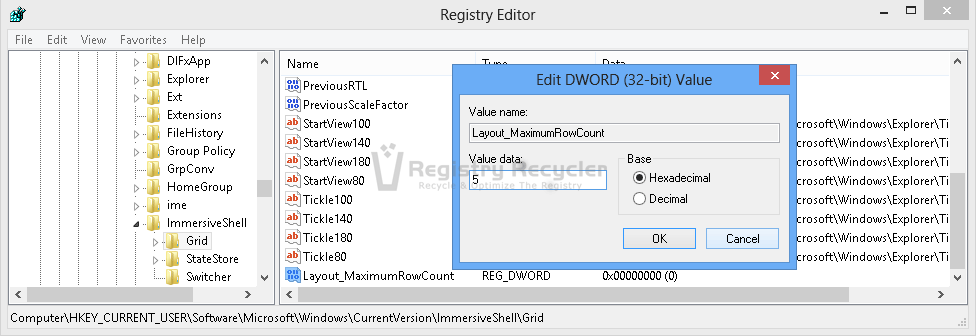
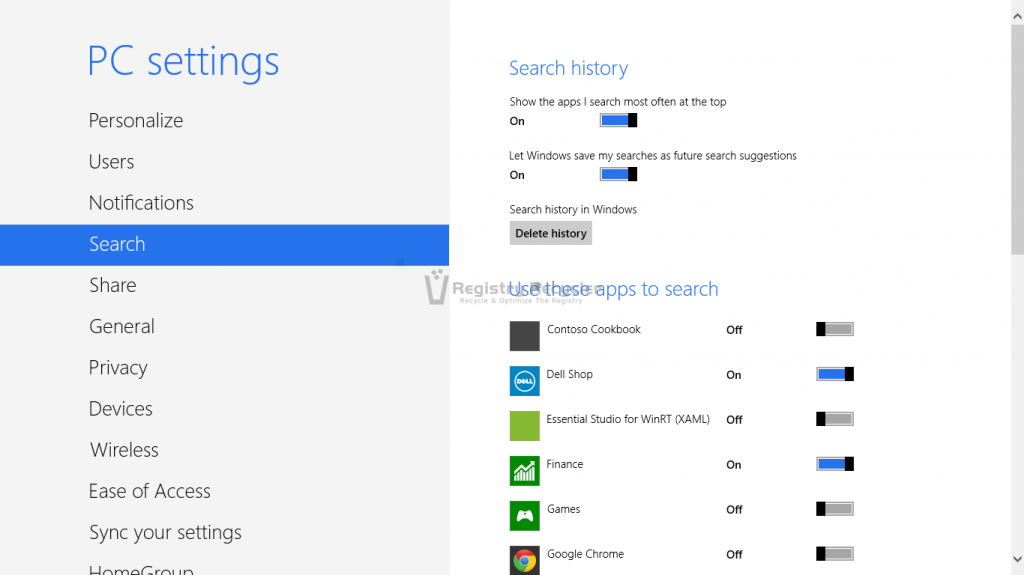
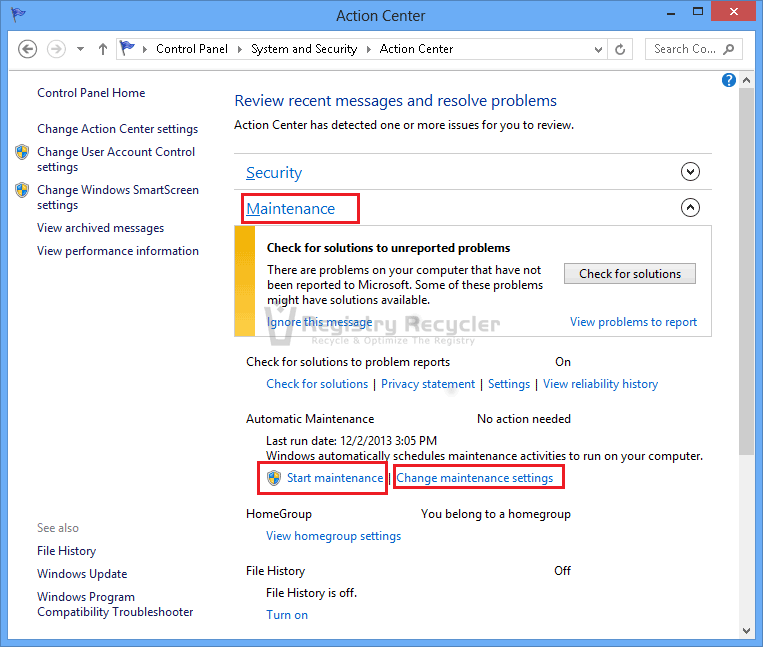
 A Simple Guide to Make PC Faster
A Simple Guide to Make PC Faster
