How to Speed Up Your Internet in Windows 10 and 8 (8.1)
PC Problems, Windows 10, Windows 8, Windows 8.1The new millennium has brought us much advancement in certain fields of existence. Rapidly increasing internet speed is one of the major reforms fetched in the technological aspect. Every new version of our operating systems and web browsers bless us with an enhanced way of being connected to the world. Relocation to the Local and Wide area networks from the traditional dialup connectivity unlocked new dimensions in shaping people’s perception.
For common PC issues, Junk files unclogging, boosting System performance, speeding up Internet and other underlying Windows concerns, we recommend using this tool.
- Step 1 : Download Systimizer ‒ PC Cleaner & Internet Booster (Effective with Windows 10, 8, 7 & XP)
- Step 2 : Click "Scan" to analyze your PC
- Step 3 : Click "Fix" to wipe out all bumps
Note: Thought initially written for Windows 8(8.1) this tutorial also applies to Windows 10
A wise quote indicates the man of being the most desirous creature. We shift our benchmarks upward with each encroachment of life. Similar is the case with the internet users. In such a dynamic environment, one cannot stand a delay in directing from one webpage to another. Despite of having up-to-date hardware, software, and utilities, users have been heard complaining about their internet speed. The reason to generate this script is to coach these users with the techniques to speed up their internet speed.
The techniques described in this script, is a vivid solution for an expert but certainly not easy pickings for a less learned user. Therefore a more painless approach is advised for the beginners such as Systimizer an auto internet settings tweaker.
Followed by the user, these tweaks can depict a significant impact on the speed of internet.
Tweak 1: Drain out DNS Cache
When the internet users try to access a website, their ISP’s DNS Server provides them with an IP address, which is machine-readable information. The operating system stores this information at hidden places, on the user’s machine. This collection of information, called DNS Cache, can affect the speed of your internet. The smart way is to ditch out this unnecessary data to lower the burden on your browser.
- Open Start menu/screen, type ‘CMD’
- In the search results, locate Command Prompt, right click it, then select Run as administrator from the menu
- Confirm your action by clicking Yes, if prompted
- In the displayed black window, type ‘IPCONFIG /FLUSHDNS’ and hit Enter
- You have successfully deleted the DNS Cache
- Close Command Prompt
Tweak 2: Disable Unnecessary Services
Windows 10 and Windows 8.1(8) has a property to automatically startup more services, as compared to Windows 7. These services usually consume an adequate level of memory to slowdown the speed of your internet. With the purpose to cut down the delay time in internet browsing, you can set these services to a manual startup status. The procedure of doing so is mentioned underneath.
- Press Windows key + R to open Run box
- Type ‘services.msc’ and hit Enter, to open the Services window
- Double click the services that you need not to start automatically
- Set Manual against Startup type
- Press OK to save changes and exit
The specified services that are not utilized by the mainstream users are Diagnostic Policy Service, Distributed Link Tracking Client, Offline Files, Performance Logs & Alerts, Program Compatibility Assistant Service, Secondary Logon, Windows Error Reporting Service, Windows Image Acquisition (WIA).
Tweak 3: Reset WinSock
WinSock defines the path to your Windows network software to access network services. Resetting the Internet Protocols would also reset the WinSock Catalog, in result of which, your internet speed may elevate to an extent. To experience it, do as directed.
- Advance to Start menu/screen and run Command Prompt as administrator
- In the displayed black window, type ‘NETSH INT IP RESET C:\RESETLOG.txt’ and hit Enter
- Close Command Prompt
- Restart your PC
Tweak 4: Update Network Card Driver
The hardware intermediating amongst the user PC and the Network is called LAN (Local Area Network) Adapter or Wiresless LAN Card. To guarantee your network and internet speed, you must incorporate the correct and up-to-date drivers for this piece of hardware.
- Identify the Make and Model of your LAN Adapter
- Go to the manufacturer’s website
- Search for your model in the drivers update area
- Download and Install the concerned utility
An alternative way to update your WLAN drivers is described as under.
- Proceed to Start menu/screen, type and open ‘device manager’
- In the Device Manager window, locate Network adapters
- Double click Network adapters to view your Wired and Wireless LAN devices
- Right click your hardware, and choose Update Driver Software
- Choose Search automatically for updated driver software
- Windows will automatically search for latest drivers and install them for you
- Exit Device Manager
- Reboot your Computer
Tweak 5: Disable Bandwidth Reserves
Modern Windows, including Windows 10 and Windows 8.1, are designed to reserve a portion of connection bandwidth for the use of some live applications. By default, it reserves 20 percent of the total bandwidth. You can disable this policy and witness gain in the speed of your internet connection.
- Open Run box via pressing Windows key + R
- Type ‘gpedit.msc’ in the run box, and hit Enter to open Local Group Policy Editor
- On the left pane of GP Editor, navigate to and select QoS Packet Scheduler, via following path
- Local Computer Policy\Computer Configuration\Administrative Templates\Network\QoS Packet Scheduler
- On the right pane, locate and select Limit reservable bandwidth entry
- Double click this entry to Edit it
- Select the option Enabled then straightaway set the percentage of Bandwidth limit to “0“
- Click OK to confirm
- Exit Local Group Policy Editor
An alternative approach to perform this procedure is through Windows registry. Exercise the following text.
- Press Windows key + R on your keyboard to open Run box
- Type regedit in the run box and hit Enter to open Registry Editor
- In the left panel of Registry Editor, navigate through HKEY_LOCAL_MACHINE to reach:
- SOFTWARE\Policies\Microsoft\Windows
- Under Windows key, locate a sub key with the name Psched.
- If it doesn’t exist, right click Windows key and select New to create a Key
- Name this newly created key as Psched
- Now right click Psched key to create a New DWORD Value
- Name this value as NonBestEffortLimit
- Double click this newly created value to Modify
- In dialog box choose Decimal as Base and put a desired number (from 1 to 100) as Value data
- Exit Registry Editor and Restart your computer
Any number you put in value data would represent the percentage of reserved bandwidth.
Sometimes, it is not your internet connection with a slowdown activity but your system might need other improvements. For that, follow the guidelines in the post Optimize Windows 10 and speedup your PC.
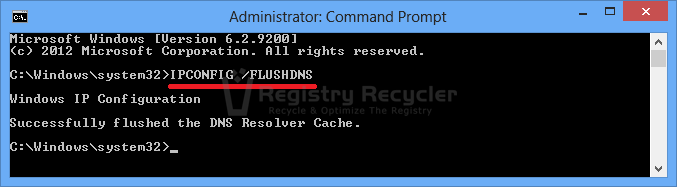
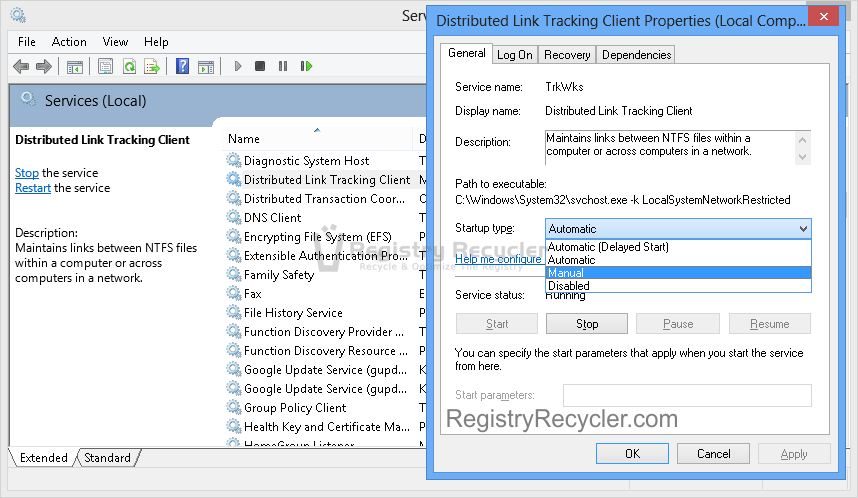
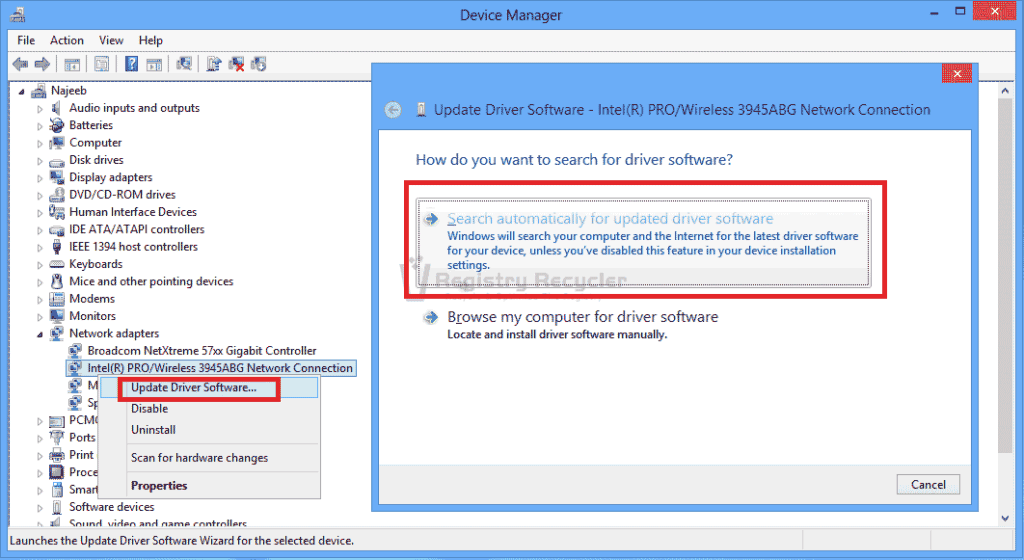
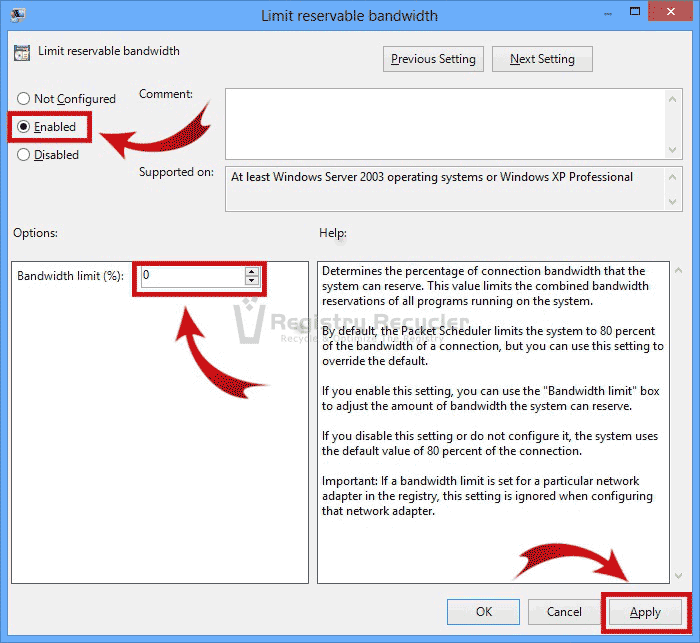
 Windows 8 Freezes – What to Do?
Windows 8 Freezes – What to Do?
