Windows 7 is considered as the most accomplished and appreciated version of Windows ever. It provided new dimensions to its users, with enhanced compatibility, elevated security, and increased elegance. Although, it is an impeccable compendium of services, you can still tweak Windows 7 to run faster and make friendlier. This Power User guide enlists some of the most demanded features of Windows 7 that are not activated, by default. You will find it useful after reading and applying the procedures to your own PC.
For common PC issues, Junk files unclogging, boosting System performance, speeding up Internet and other underlying Windows concerns, we recommend using this tool.
- Step 1 : Download Systimizer ‒ PC Cleaner & Internet Booster (Effective with Windows 10, 8, 7 & XP)
- Step 2 : Click "Scan" to analyze your PC
- Step 3 : Click "Fix" to wipe out all bumps
Display Control Panel as Menu
If you are dejected with a prolonged procedure to change your settings through Control Panel, you can make it convenient to some extent. Avoid lengthy practice to open Control Panel folder and then locate the desired domain of options. With a little adjustment to Windows 7, you can view, straight away, the contents of Control Panel at its menu in Start. To execute it, act upon the following guidelines.
- Right click on the Taskbar, and choose to access Properties
- Go to the Start menu tab in the Taskbar and Start Menu Properties, and click Customize button
- Locate and select Display as Menu, under the subcategory named Control Panel
- Click OK to save your changes. Exit Taskbar and Start Menu Options
Now you can go to Start menu and point your cursor on Control Panel, to view the list of sub-items in the selection list. Access with convenience in less time consumed.
Recover Locked-up Apps
Locking-up programs and applications, is a problematic issue not only in Windows 7, but also in the previous versions. Try to open these apps, and wait for long to open just nothing. It had always been an unresolved irritation. Luckily, for the first time in Windows 7, a well-empowered Resource Monitor has the aptitude to get back the dissenting programs, and unlock them.
- Press Windows key on your keyboard to open Start menu
- In the Search box, type ‘resmon’ and hit Enter to open Resource Monitor
- On the CPU tab, locate the frozen process (listed and highlighted in red)
- Right click this process, choose End Task from the list, and close Resource Monitor
Retry opening the same application that was running into issues. This time you will be glad to see your desired program on the screen, in front of you.
Select Multiple Items in Folders
You must have come across to the issue of selecting multiple files within your file browser. Usually we do this by holding down the Ctrl key and selecting each item by a single left click. However, a click without Ctrl key, mistakenly, can make you do it all over again. You can enable a feature in Windows 7, through which, you can mark several items with the help of checkboxes. Do as directed below.
- Press Alt key to view menu bar of the explorer. Go to the Tools menu to access Folder options
- Be on the View tab, in Folder Options window
- Under the Advanced settings, Locate and check the box next to Use check boxes to select items
- Click OK to save your changes
Now you can mark your desired items within a directory and select to Cut, Copy, Paste, Delete, and much more. It would ease you to create playlists from bulk of Medias in your folders.
Shutdown Windows 7 speedily
Waiting for a PC to completely Shut Down or Turn Off, is one of the most annoying thing to do. It provokes the laziness inside you and makes you lose your patience. Moreover, taking time while shutting down is not at all the appropriate attitude. This tweak would help you in optimize your Shutdown period irresistibly. Follow the instructions below for further implementation.
- Open Windows Registry Editor, navigate to the following key through HKEY_LOCAL_MACHINE
- SYSTEM\CurrentControlSet\Control
- Double click WaitToKillServiceTimeout in the right panel of registry editor to Modify
- Replace the Value data with 10000 (indicating millimeters), Click OK, and Exit Registry Editor
You will witness a fair time cut in Shutting your PC down, than before. Enjoy not waiting for your indolent system to wind up its processes.
Search through Internet in Start menu
Windows 7 introduced with a search box secured at the bottom of Start menu. This search box helps you to find stuff within your Computer. Wait a second; you can tweak this search box to expand its dominion beyond your computer. With an additional option, titled Search the Internet, you can empower your Start Search through following steps.
- Press Windows key to type ‘gpedit.msc’, and hit Enter to open Local Group Policy Editor
- Go to User Configuration, and expand Administrative Templates to view Start Menu and Taskbar
- In the appearing list, double Click Add Search Internet link to Start Menu to Modify
- Click to Enabled this option and then click OK to save changes. Exit Local Group Policy Editor
There is another method to advance your Start menu Search. It is by editing you Windows Registry. If you intend to work out this way, comply with the following instructions.
- Go to Windows Registry Editor; navigate to the following key through HKEY_CURRENT_USER
- Software\Policies\Microsoft\Windows\
- Right click Windows key, and choose New to create a Key
- Name this key as Explorer, and click to highlight it
- Right click Explorer key, and choose New to create a DWORD Value
- Name this key as AddSearchInternetLinkInStartMenu, double click it to Modify
- Replace the Value data with 1 (to activate), Click OK, and Exit Registry Editor
After logging off and logging back in, or restarting the computer, you can view your Search bar, more powerful than ever before. You can roam throughout the Internet with this small box under your fingertips.
Browse Webpages through Taskbar
Do you feel down to find your web browser, every time you need to visit a page? Are you irritated of switching among different browsers? Well, here is a tip to condense this process, and incorporate the address bar of your Internet Explorer into your Taskbar. To simplify your operations of sniffing around on the webpages, submit to the following tips in a sequence.
- Right click on the Taskbar, and choose to access Properties
- Go to the Toolbars tab in the Taskbar and Start Menu Properties
- Click to check the box next to Address
- Click OK to save your changes. Exit Taskbar and Start Menu Options
Enter a web address in this newly appeared, miniature address bar, visible on the Taskbar, and hit Enter. It would result in launching the Internet Explorer, by default. If you want other browser linked to this bar, set that browser as default browser (if not already).
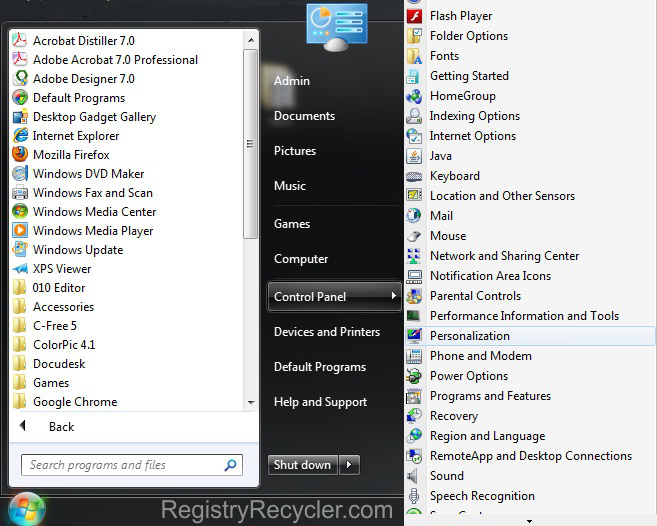
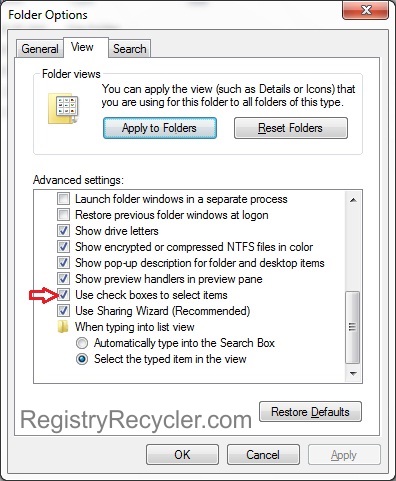
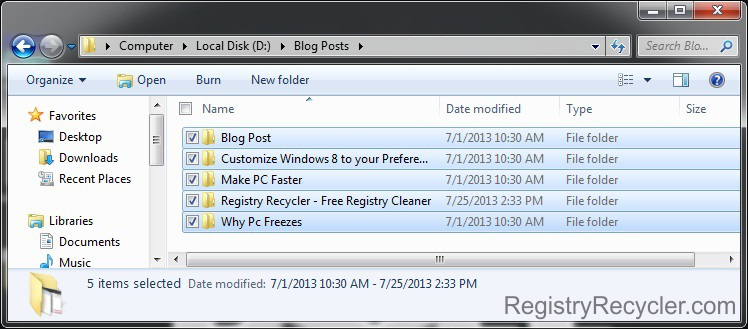
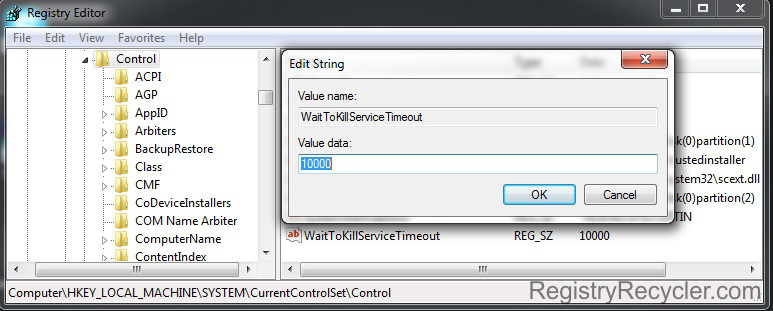
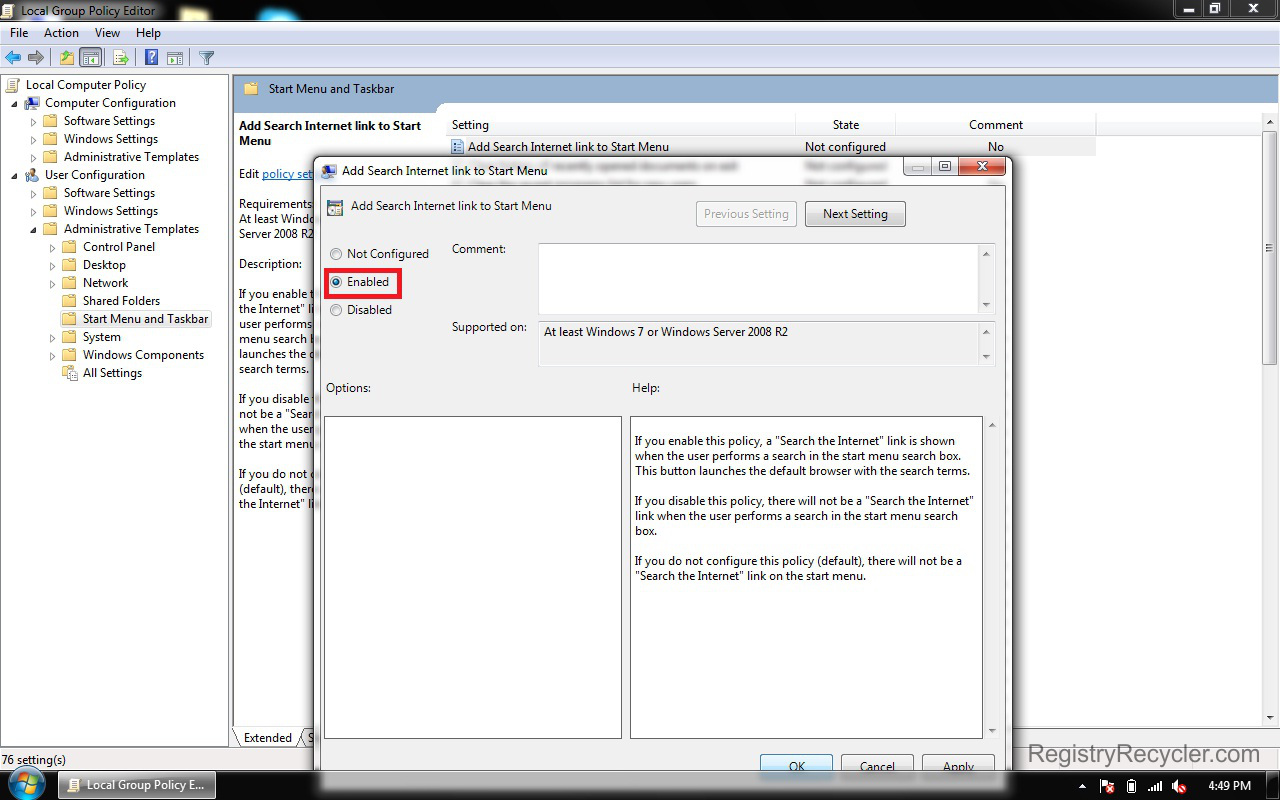
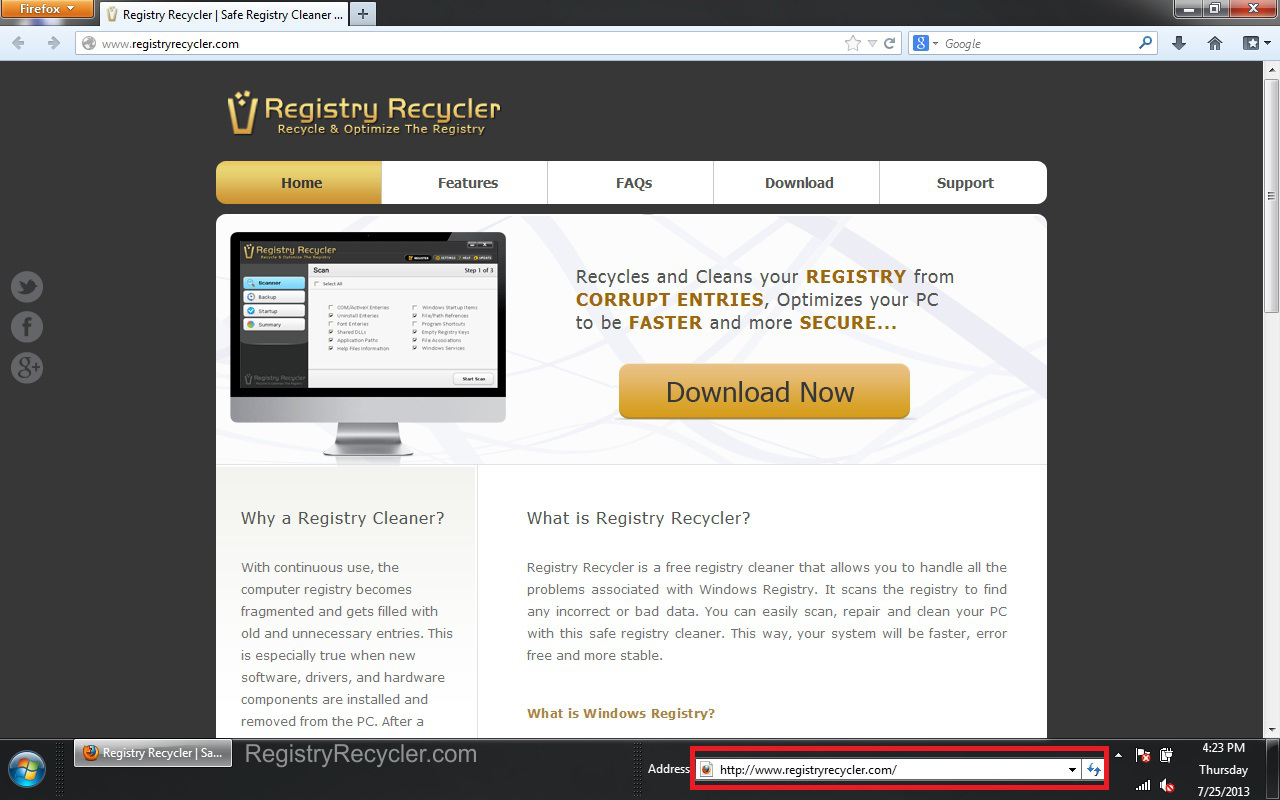
 Speed Up Your Windows PC through Registry
Speed Up Your Windows PC through Registry
