Blue Screen of Death (BSOD) is really a petrified term, but is not as bad as it is perceived. It is one of your true friends, despite of its dreadful nature. Whenever the system triggers an unlawful activity, it freezes to prevent the data loss. This sort of mono-colored screen is more of a provisional treatment than a horrifying dream. It appears in result of OS failure, occurred due to certain miscarried Hardware, Software letdowns, or Memory washouts. It has been a common issue reported by the users of different Windows generations. Windows 8, being an unproblematic kind of operating system, has also encountered this issue at certain occasions.
For common PC issues, Junk files unclogging, boosting System performance, speeding up Internet and other underlying Windows concerns, we recommend using this tool.
- Step 1 : Download Systimizer ‒ PC Cleaner & Internet Booster (Effective with Windows 10, 8, 7 & XP)
- Step 2 : Click "Scan" to analyze your PC
- Step 3 : Click "Fix" to wipe out all bumps
BSOD appearance in Windows 8 is quite different from those in the previous versions. In numerous cases of system failure, Windows 8 crashes, displaying a blue screen with a common message ‘Your PC ran into a problem that it couldn’t handle, and now it needs to restart.’ Just beneath this announcement, it also displays an error specification linking to the problem that caused this crash.
In this editorial, you will find out certain Error messages displayed by BSOD, what do these error messages mean, their causes, and prescribed solutions. As there could be multiple reasons behind a BSOD crash and its genuine source might be hard to identify, this text involves a detailed enquiry to grasp the nearest point.
ERROR: NTFS FILE SYSTEM (0x00000024)
At instances, Blue Screen of Death (BSOD) is expected to appear, displaying the above noted error. NTFS corruption is caused by the issues like, data corruption on disk, data corruption in memory, or running out of memory. In most of the cases, a spoiled hard drive is the reason. To identify, if the corruption occurred is correctable or not, it is required to run an Error Scan of the hard drive. Since, the drive is not operational; system can be booted from another drive, recovery CD, and/or Windows installation disc.
Causes: This error refers to a corrupted Hard Drive annexed. Therefore, it is always recommended to create backups of hard drive, from time to time. NTFS corruption, in this context, is the result of a polluted hard drive with continuously written data. To address this issue, it is always suggested to enable write caching to prevent this unwanted writings. Other common reasons behind the corruption of a hard disk are bugs in operating system, solar flares, static electricity, power surge/sag, failing hardware, decomposed Windows, decomposing magnetic media on hard disk, excessively adding/removing programs, serious virus infections, insufficient air flow (heating up), insufficient RAM.
Solutions: As described above, there are three certain techniques to boot for running an error scan on your hard drive.
From another drive
- Press F2 or Delete, before the Windows logo appear, to enter BIOS
- Change the boot order to the new attached drive (containing Windows)
- Save and quit to boot from the other drive with Windows
- In the search box, type ‘CMD’ and hit Shift + Enter to open Command Prompt in administrative mode
- On the black screen of Command Prompt, type CHKDSK /R C: (replace C: with troubled drive)
From recovery drive /Windows installation disk
- Press F2 or Delete, before the Windows logo appear, to enter BIOS
- Change the boot order to CD/DVD on top
- Save the changes and exit to restart the computer (with Recovery disc in the CD/DVD drive)
- On being prompted, Choose the Keyboard layout to proceed (thru recovery drive)
- Proceed with Next, and click on the Repair your computer (thru installation disc)
- In Advanced startup options, select Troubleshoot
- Follow the Advance options
- Select Command Prompt
- Type CHKDSK /R C: (replace C: with the troubled drive)
Repair a corrupted NTFS file system
- Boot your system with Advanced startup options, by holding Shift key and pressing F8 continuously at system startup
- In the Choose an option screen, select Troubleshoot
- In the Troubleshoot screen, go to Advanced options
- In the Advanced options screen, click on Automatic Repair
- Follow the instructions to repair your corrupt NTFS file system
ERROR: SYSTEM THREAD / KERNEL MODE EXCEPTION NOT HANDLED
(0x0000007E / 0x0000008E)
These are two of the messages revealed by the BSOD. The errors occur, when System thread or Kernel mode encounter an unexpected condition. Both of these can be troubleshoot by similar procedures.
Causes: The two of the BSOD errors can entail different causes. The error ‘System Thread exception not handled’ is a consequence of old hardware or outdated drivers. Drivers are the communication channels between system components and operating system. Malfunctioned drivers can raise serious issues for your computer. The error message ‘Kernel Mode exception not handled’ may result from the system BIOS/firmware incompatibilities, memory shortage, and corrupt drivers/system services.
Solutions: As it is definite, the ‘System Thread exception not handled’ error is due to the driver issues, the prescribed way is to boot in the Safe Mode with Command Prompt.
- Insert Windows 8 installation disc to load Windows Setup screen
- Proceed with Next
- Click on Repair your computer to reach Advance startup options
- Select Troubleshoot in Choose an option screen
- Follow the Advance options
- Select Command Prompt
- On the black screen, type D: (D: is your system drive) and hit Enter.
- Type ‘BCDEDIT /SET {DEFAULT} BOOTMENUPOLICY LEGACY’, press Enter
- Type ‘Exit’, and then press Enter to enable legacy advanced boot menu
- Restart the computer and keep pressing F8 to enter Safe mode
- On logging in to the Safe mode, go to Control Panel and then Device Manager
- Expand the hardware categories, spot those connected/installed recently, diagnose them, and uninstall them (if troubled).
Error: SYSTEM SERVICE EXCEPTION (0x0000003B)
This is a merely common type of error, crashing a PC into BSOD. The issue is mostly observed in the systems with AMD drivers. However, the issue does not appear in a newly installed Windows and cracks later, which means it is not the Windows 8 and AMD drivers conflicting with each other.
Causes: It has now been realized, why SYSTEM_SERVICE_EXCEPTION is irritating users and crashing their login session. The authentic sources have revealed that the device drivers in such computers encounter the Windows own update named KB2778344. Although Microsoft has rectified this specific issue in another update, numbered KB2818604, it might still exist in your system, making troubles.
Solutions: As the problematic update may not let you boot into your system, you would have to access the PC through Safe Mode. For this purpose, make sure you have already enabled the Legacy Advanced Boot menu. If yes, proceed with the following steps.
- Restart your computer and keep pressing F8 key continuously to display Advanced Boot options
- In these options, navigate through Arrow keys to select Safe mode with networking
- Login to Windows 8 Safe mode with administrative account
- Press Windows key + C to bring up the Charms bar and click Settings icon
- Click to open Control Panel on Settings charm, and view the items in Large icons
- Go for Programs and Features, and click View installed updates in the left pane of new window
- In the list of Installed updates, right click Security Update for Microsoft Windows (KB2778344)
- Click Uninstall to remove the update from your computer
It is also informed that upgrading your system from Windows 8 to Windows 8.1 will not have such issues, as these bugs have been fixed.
Error: WORKER INVALID (0x000000E4)
This BSOD error is also related to memory. As a standard, the memory should not encompass an executive working item. And if it does, system pops up with the above headed message. It also happens when an active working item is queued.
Causes: The first and the foremost cause of such error could be newly installed driver that is being problematic. Other reasons include a Windows update that was not compatible to your existing device drivers; and/or an unfriendly third party firewall or antivirus application that is standing in conflict with either Windows components or drivers.
Solutions: Reviewing the factors responsible for raising this issue in causes, we can suggest multiple solutions for this error message and code. For all these solutions, you would have to boot through Safe mode. Boot with minimum resources and carry out the actions stated in the following instructions.
- Enable Legacy Advanced Boot menu in command prompt using Windows disc or recovery drive
- Restart your computer and keep pressing F8 key to view Advanced Boot options
- Choose to boot in Safe mode with networking
- Go to Device Manager and remove the recently installed device drivers
- In Programs and Features under Control Panel, remove recently installed conflicting applications
- In Programs and Features, access Installed updates in the left pane to remove the recent ones
Before removing any drive, application, or update, make sure it is actually responsible for the troubled situation; and BSOD has appeared after the installation of that specific program.
That’s not it. There are some other sources that encourage a BSOD. To unveil more info in this regard, click here to be directed to know the rest.
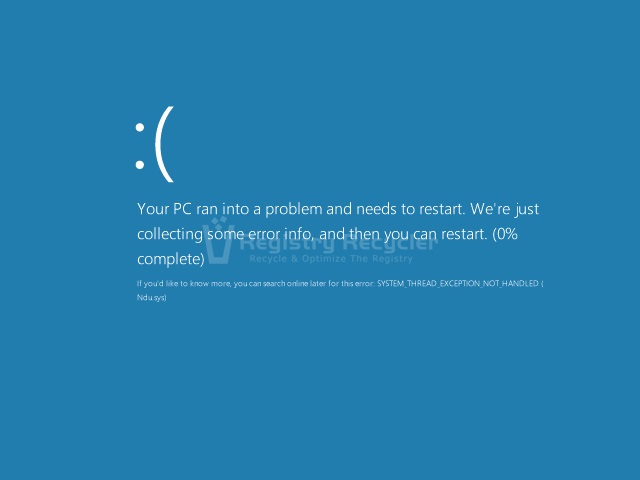
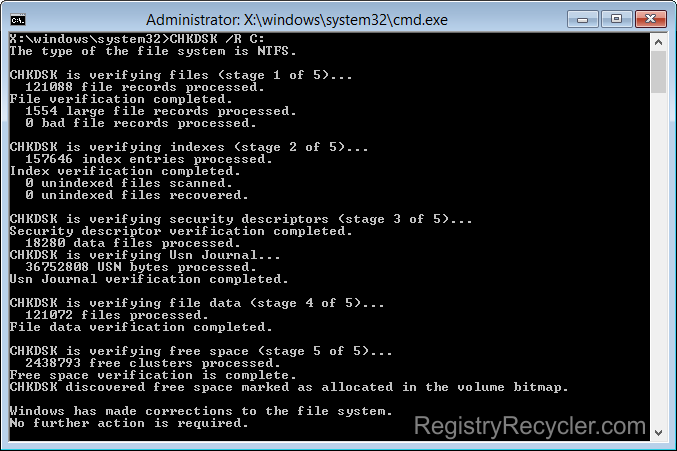
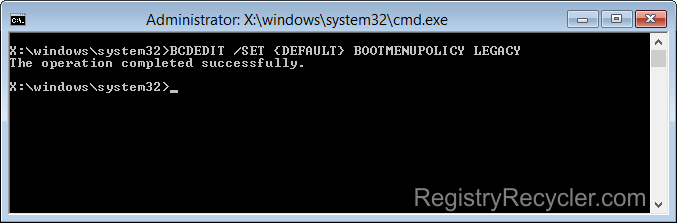
 Fix Blue Screen of Death (BSOD) in Windows 8 – Part II
Fix Blue Screen of Death (BSOD) in Windows 8 – Part II
