In the first expression, modern Start screen appears to be a sophisticated user interface with less complications and more effectiveness. However, for many people, this is not the case. They consider it more of a Stop screen, rather than Start screen. Such population is informed that the Start screen still has the room to integrate more settings according to the user’s preferences. You can accustom animations, number of rows, tile sizes, wallpapers, and much more to give your Start screen a whole new look.
For common PC issues, Junk files unclogging, boosting System performance, speeding up Internet and other underlying Windows concerns, we recommend using this tool.
- Step 1 : Download Systimizer ‒ PC Cleaner & Internet Booster (Effective with Windows 10, 8, 7 & XP)
- Step 2 : Click "Scan" to analyze your PC
- Step 3 : Click "Fix" to wipe out all bumps
Windows Registry is a database that stores specific information about the behaviors and patterns of your system and applications. Via some simple registry tweaks, we will enable you to transform your Start screen into an obedient kid. The procedure to reach the Registry editor is pre-specified to avoid the repetition.
- Point your cursor in the upper right corner of your Desktop screen for Charm bar to appear
- Click on Search icon, within the Charm bar
- In the Search box, type ‘regedit’ and hit Enter
- Confirm your action with Yes, if prompted
- The Registry Editor opens
Animate your Start screen
Whenever you turn on your PC and log on to your Windows 8, you must have noticed an animated performance of your Start screen on the first display. It looks pleasant and attracts your concentration for a while. The dilemma in this case is that you will not find out this animation again, until you restart your PC. Here is a tweak that would help you to bring about animations to your Start screen, by your own self. Follow the steps given below.
- Open Registry Editor through the steps noted earlier in this article
- Navigate through HKEY_CURRENT_USER, under Computer node, to reach the following key
- Software\Microsoft\Windows\CurrentVersion\ImmersiveShell\Grid
Start screen would animate on each appearance
- Right click Grid key, go to New, and create a DWORD Value
- Name this value as Launcher_SessionLoginAnimation_OnShow
- Double click this value to Modify, and replace 0 with 1, in the Value data field
Profile image in the top right corner would animate
- Create another New DWORD Value in the same area
- Name this value as Launcher_SessionLogin_Icon_Offset
- Double click this value to Modify, and put the Value data not more than 1000
Adds effects to the Username text under the profile image
- Create another New DWORD Value in the same area
- Name this value as Launcher_SessionLogin_IconText_Offset
- Double click this value to Modify, and put the Value data not more than 2000
Tiles slide in from the left side in groups, rather than all at once
- Create another New DWORD Value in the same area
- Name this value as Launcher_SessionLogin_IndividualTower_Offset
- Double click this value to Modify, and put the Value data not more than 1000
Adjusts the positions for tiles to slide
- Create another New DWORD Value in the same area
- Name this value as Launcher_SessionLogin_Tower_Offset
- Double click this value to Modify, and put the Value data not more than 100
Pin to Start screen
This is a locked feature of Windows 8, which adds an option in the right click menu of an icon. This option states the same as it does in the sub heading. On selection of this option, a shortcut tile of the application or process is created in the Start screen. This is an accessible way to execute the function and does not require carrying lengthy procedures. To acquire this option in your icons’ right click menu, do as stated below.
- Go to the Registry Editor, by typing ‘regedit’ in the Search box
- Navigate through HKEY_CLASSES_ROOT, under Computer node, to reach the following key
- * and then shell
- Right click shell key, and go to New, to create a Key
- Name this newly created key as pintostartscreen
- Now right click the newly created key, and choose to create a New String Value
- Name this value as MUIVerb
- Double click it to Modify, type ‘@shell32.dll,-51201’ in Value data field, and press OK to save
- Right click pintostartscreen, to create another New String Value, naming it as NeverDefault
- Right click pintostartscreen, to create another New String Value, naming it as Description
- Double click it to Modify, type ‘@shell32.dll,-51201’ in Value data field, and press OK to save
- Right click pintostartscreen, to create another New String Value, naming it as MultiSelectModel
- Double click it to Modify, type ‘Single’ in Value data field, and press OK to save
- Now Right click pintostartscreen, to create a New Key
- Name this key as command
- Right click command, to create a New String Value, naming it as DelegateExecutive
- Double click it to Modify, type ‘{470C0EBD-5D73-4d58-9CED-E91E22E23282}’ in Value data field
- Press OK to save
Bypass Start screen
Beyond the happy users of innovative Start screen, there still exist some traditional operators. These operators stick to whatever purpose they have, to use a computer, either due to lack of exposure to new user interfaces or other reasons. If you are one of these users, here is the way to bypass this screen and boot directly onto your Desktop screen.
- Open Windows Registry Editor, through the procedure mentioned above
- Navigate through HKEY_LOCAL_MACHINE, under Computer node, to reach the following key
- SOFTWARE\Microsoft\Windows NT\CurrentVersion\Winlogon
- Click to highlight Winlogon, and in the right panel, locate a Value named Shell
- Double click Shell to Modify
- Replace explorer.exe written in the Value data text field, with explorer.exe /select,explorer.exe
- Click OK to save your changes
- Exit Registry Editor
It is notified that in order to, visibly observe the modifications you made through registry, please Restart your computer. A reboot will configure the changes and set them as you needed.
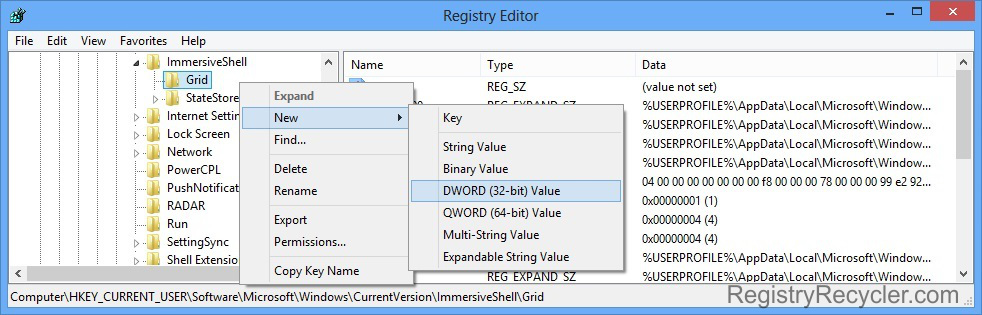
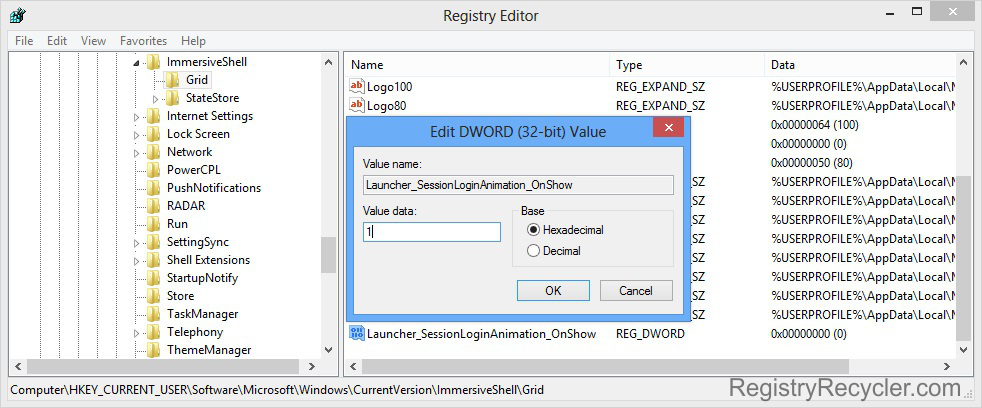
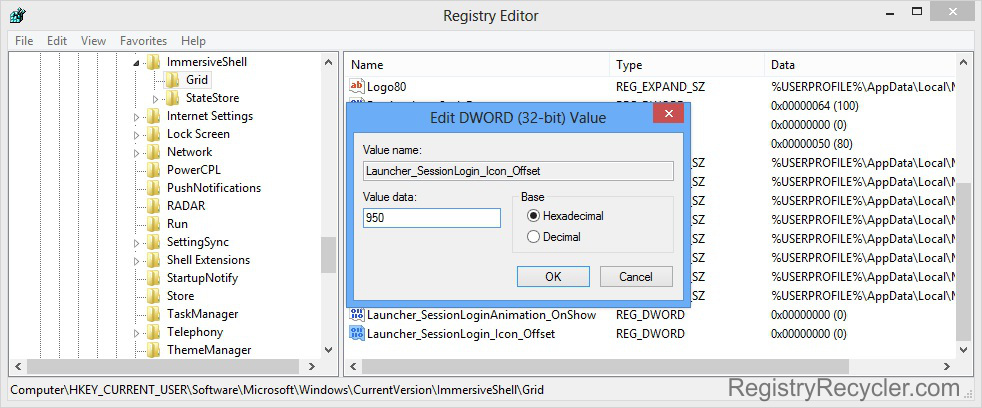
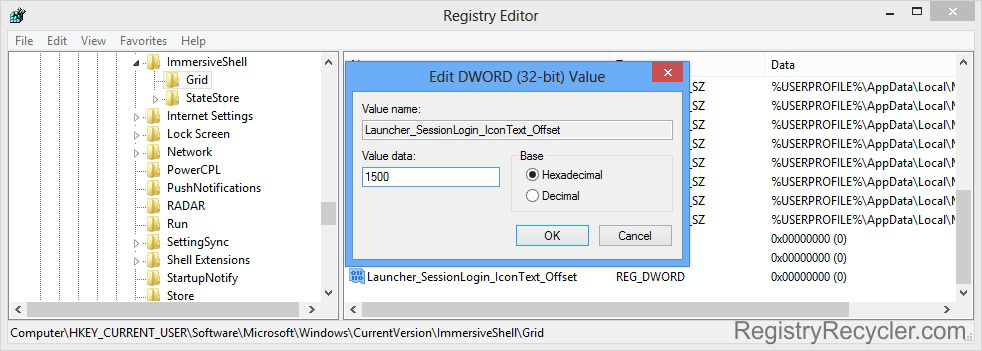
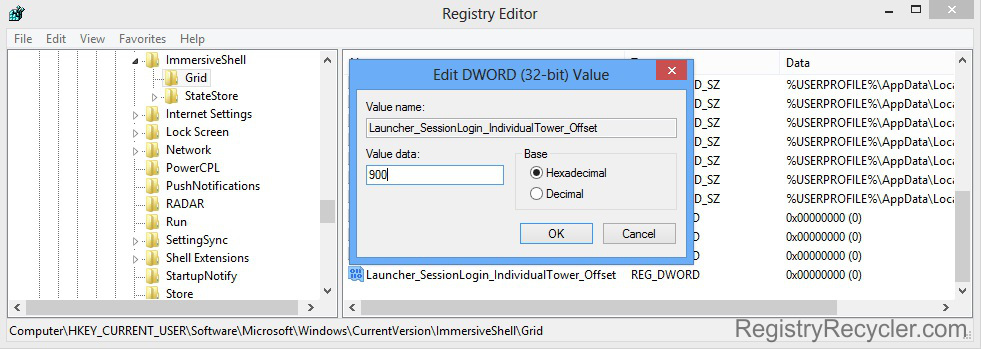
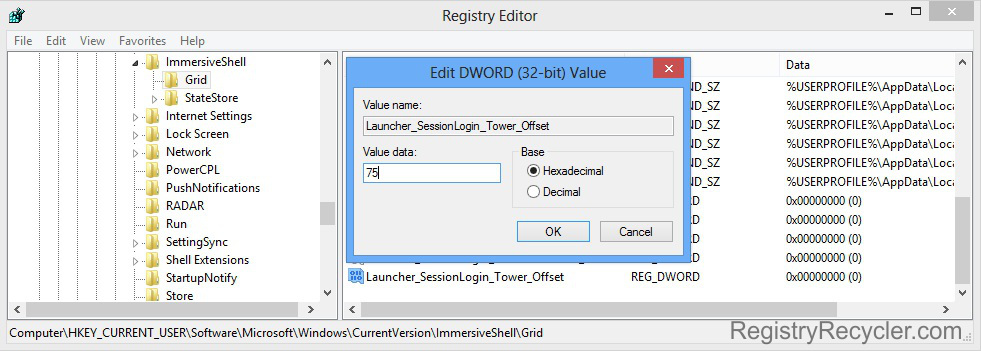
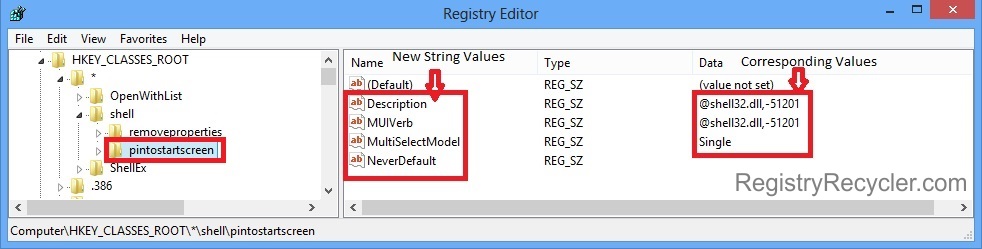
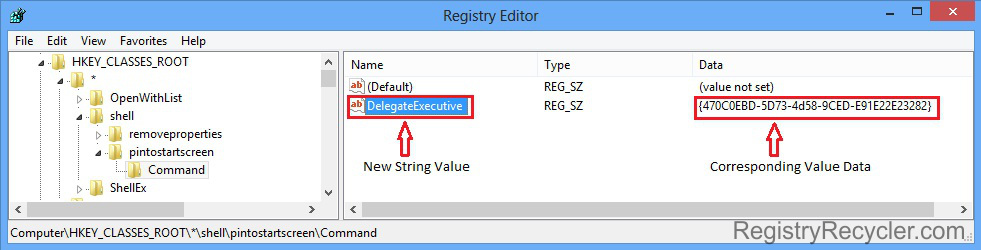
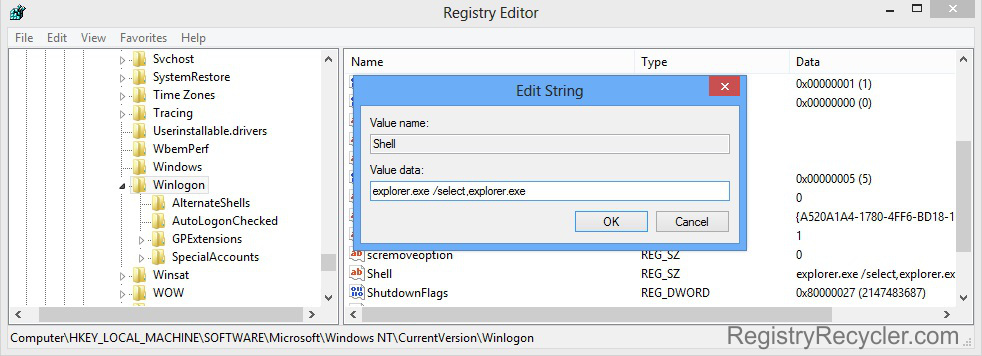
 Tweak Windows 8 Registry to Personalize Lock Screen
Tweak Windows 8 Registry to Personalize Lock Screen
