The all-new Lock Screen is the first impression of Windows 8 on a user. It is an innovative feature that distinguishes this OS from its previous versions, and is of great utility. However, you can keep it as default; or make it more interesting with a few customized modifications. You do not have to tumble around and look for the concerned settings. This article entails detailed procedures to transform your lock screen with different dimensions.
For common PC issues, Junk files unclogging, boosting System performance, speeding up Internet and other underlying Windows concerns, we recommend using this tool.
- Step 1 : Download Systimizer ‒ PC Cleaner & Internet Booster (Effective with Windows 10, 8, 7 & XP)
- Step 2 : Click "Scan" to analyze your PC
- Step 3 : Click "Fix" to wipe out all bumps
Following are some tweaks to play with your Windows 8 Lock screen.
Tweak 1 Lock the Image
This tweak addresses a common problem of many Windows 8 users, who share their PC with others. The issue is that these users do not want others to mess with their lock screen by changing the image. By editing a registry key, it is made possible to lock your desired image, in the Lock screen. Follow the steps given below to help yourself.
- Point your cursor in the upper right corner of the Desktop screen to view Charm bar
- In the Charm bar, click on the Search icon
- In the Search box, type ‘regedit’ and hit Enter to open Windows Registry Editor
- Click Yes to confirm the security dialog, if prompted
- In the left panel, expand HKEY_LOCAL_MACHINE, under Computer node to reach the key below
- SOFTWARE\Policies\Microsoft\Windows\Personalization
- If the key does not exist, right click Windows key and go to New to create a sub Key
- Name this key as Personalization
- While this key is highlighted, right click in the right panel to create a New DWORD Value
- Name this newly created value as NoChangingLockScreen
- Double click NoChangingLockScreen to Modify
- In the text box next to Value data, replace 0 with 1 to activate it
- Click OK to save your changes
- Logout Windows and restart your PC
Tweak 2 Display off Timeout
Once you reach your Lock screen, you have no idea when the screen would turn off, unless you have a watch in your hand and information of the exact time, it takes to turn off. There is a simple setting in Power options that cannot be seen, and needs to unhide. To unhide this option, you need to intrude into your Windows Registry and disturb a value.
- Open Registry Editor
- In the left panel, expand HKEY_LOCAL_MACHINE, under Computer node to reach the key below
- SYSTEM\CurrentControlSet\Control\Power\PowerSettings
- Beneath the PowerSettings key, locate key named:
- 7516b95f-f776-4464-8c53-06167f40cc99
- Under the above key, locate and select to highlight another key named:
- 8EC4B3A5-6868-48c2-BE75-4F3044BE88A7
- Now in the right panel of Registry Editor, locate the value named Attributes
- Double click this value to Modify
- In the text field next to Value data, replace 1 with 2
- Click OK to save your changes, and Exit Registry Editor
- Now go to the Start screen and type to open Power Options and then Edit Plan Settings
- Click on Change advanced power settings
- In the list of Advanced settings, under Display pop down, there is an addition of option named Console lock display off timeout.
- Upon clicking this option, you can set the time in minutes, it would take to turn off Lock screen
- Click OK to save your Changes
- Exit Power Options and Restart your computer
Tweak 3 Bing Lock screen Images
Each time you turn your computer on; you are obvious about the first look of Windows. Suppose, as it may not be the case; every time you try to login, you are greeted with a new slideshow of photos, powered by bing. It is quite possible, if you are connected to internet. Create the following registry keys, using your Registry editor and experience an enhanced Lock screen with all new images.
- Open Registry Editor
- In the left panel, expand HKEY_CURRENT_USER, under Computer node to reach the key below
- Software\Microsoft\Windows\CurrentVersion\Lock Screen
- Right click the Lock Screen key, to create a New DWORD Value
- Name this newly created value as SlideshowDebug
- Double click this value to Modify
- In the field next to Value data, replace 0 with 1
- Click OK to save your changes
- Again right click Lock Screen key, go to New and create a Key
- Name this newly created key as FeedManager
- Now right click FeedManager key, and choose to create a New Key
- Name this key as Feeds
- Right click Feeds key, and choose to create another New Key
- Name this key as {FE6B11C3-C72E-4061-86C6-9D163121F229}
- Close Registry Editor
- Click on the Settings icon, in the Charm bar
- Go to PC Settings, access Lock screen tab, and enable Slideshow
- Set the source to SkyDrive and then back to the white one
- Close the Settings
- Restart your computer
Tweak 4 Hide Users on Lock Screen
One of the structures of Windows 8 Lock screen is the list of user login accounts. Windows records and displays all the users that have logged in using your PC. However, what if you do not want anyone else, to view your user account, in the Lock screen? It is easy to hide yourself through executing a simple registry tweak.
Warning: Applying this tweak would result in a hidden user account. You may not be able to login with this account. In such a case, you would need another admin account to revive back the hidden account by undoing the changes.
- Open Registry Editor
- In the left panel, expand HKEY_LOCAL_MACHINE, under Computer node to reach the key below
- SOFTWARE\Microsoft\Windows NT\CurrentVersion\Winlogon
- Right click Winlogon, and choose to create a New Key
- Call this newly created key as SpecialAccounts
- Now, right click SpecialAccounts, and choose to create another New Key
- Name this key as UserList
- Right click UserList key, and choose to create a New DWORD Value
- Name this with the exact words of your user account
- Close Registry Editor
- Restart your computer
Tweak 5 Kill Lock screen
This article is to discourse different kind of users. Previous tweaks were all about to enhance and enrich the Windows 8 Lock screen. There must be instances, where the user is not really a fan of this screen, and just wants to get rid of it. This last tweak will facilitate such user, and enable him/her to do what they want, on their own. To disable the Windows 8 Lock screen, follow the support note.
- Open Registry Editor
- In the left panel, HKEY_LOCAL_MACHINE, under Computer node to reach the following key
- SOFTWARE\Policies\Microsoft\Windows
- Right click Windows key, and choose to create a New Key
- Name this key as Personalization
- Right click Personalization key, and choose to create a New DWORD Value
- Call this value as NoScreenLock
- Double click the newly created value to Modify
- In the text field next to Value data, replace the value 0 with 1
- Click OK to save your changes
- Exit Registry Editor
- Restart your computer
Hopefully, you would have learned a lot to create a grip over your Windows 8 operating system and it’s Lock Screen. For the users engaged with servers, or having knowledge of Memory Management conceptions, can follow the link to article specifying tweaks and tricks for optimum use of System Memory.
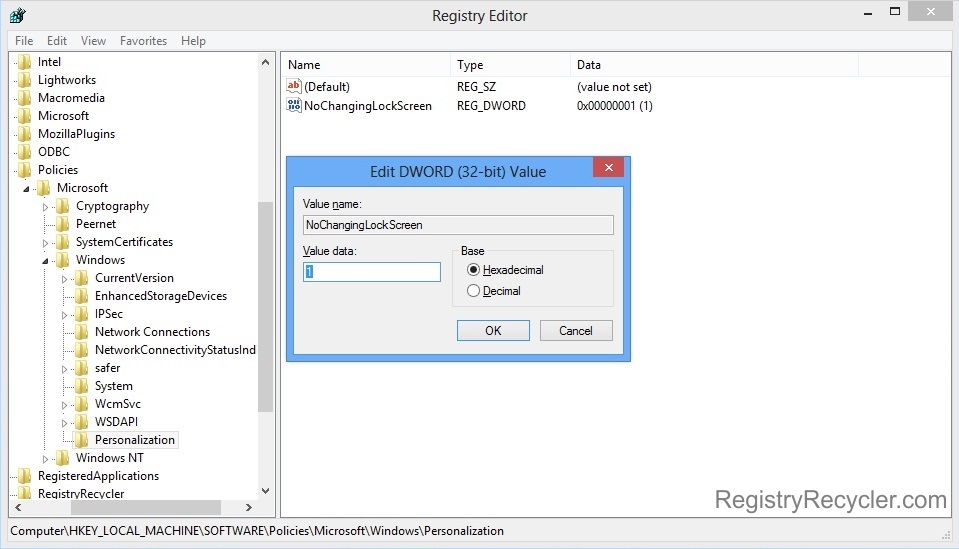
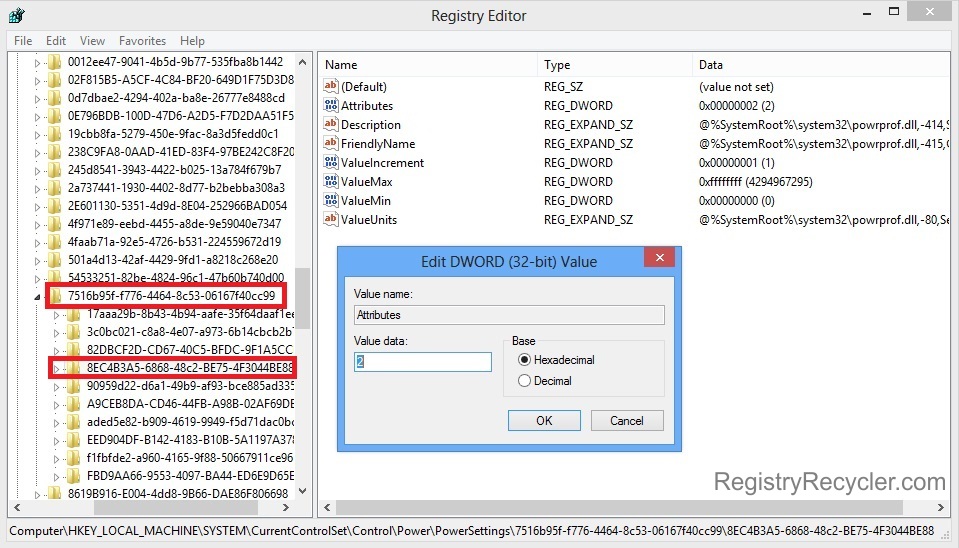
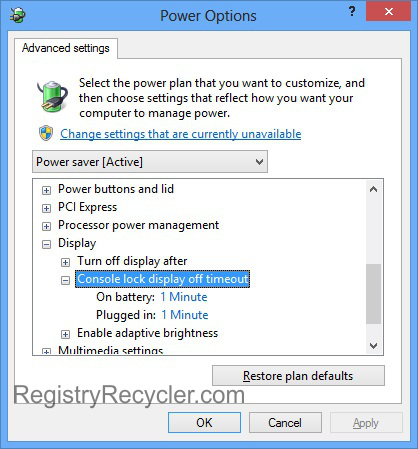
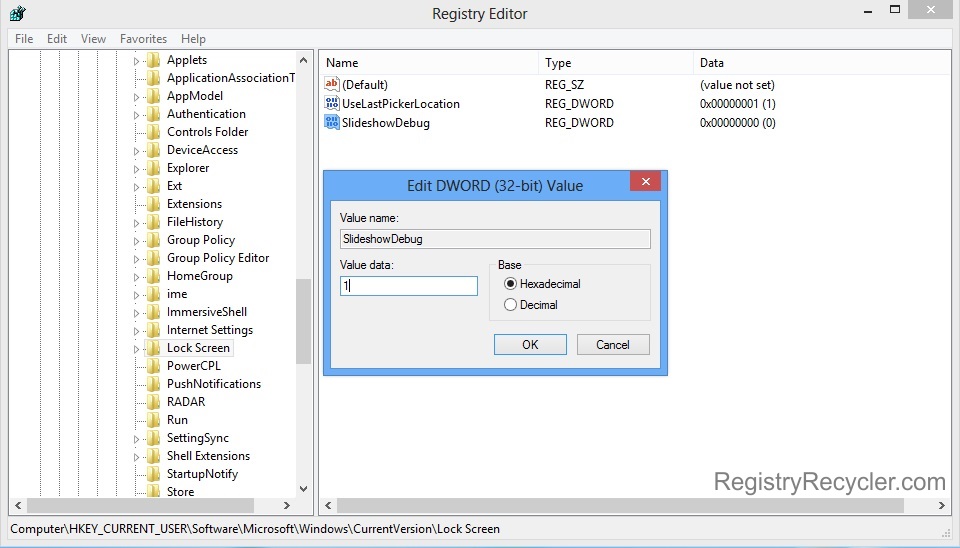

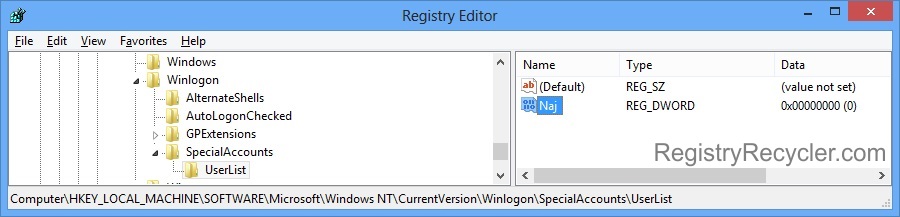
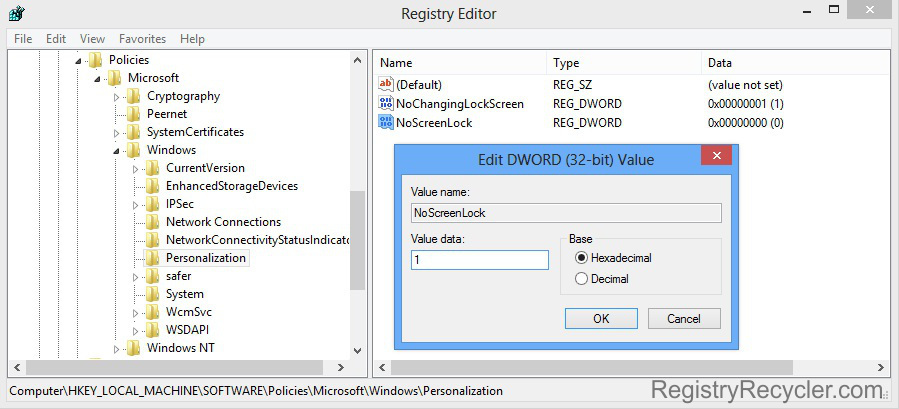
 Enhance Windows Memory Management Through Registry
Enhance Windows Memory Management Through Registry
