Windows 8, as a latest creation of Microsoft Corporation, has a long way to go. Many still consider it to be in the experimental phase, while others have been exploring it deep. In the meanwhile, certain mishaps and breakdowns may occur. Most of the time, it is quite hard to identify what the real reason was, behind these malfunctions. However, various resolutions are usually prescribed for each of them.
For common PC issues, Junk files unclogging, boosting System performance, speeding up Internet and other underlying Windows concerns, we recommend using this tool.
- Step 1 : Download Systimizer ‒ PC Cleaner & Internet Booster (Effective with Windows 10, 8, 7 & XP)
- Step 2 : Click "Scan" to analyze your PC
- Step 3 : Click "Fix" to wipe out all bumps
Similar is the case with Windows 8 Startup failure. It is an error, which occurs hanging up or crashing the system, on a preliminary stage. There may be several, certain or uncertain reasons behind such problem, and are difficult to recognize. Whatever may be the case, if you are victim to such a catastrophe, you must be concerned with a quick solution to this issue. We aim the same in this article, by listing some valuable recommendations related to the Startup failures. These are instructed in detail below.
Before moving further, it is informed that the said problem is said to classify in two situations. The first one is, when the user is able to access Windows 8 on a couple of retries. The second one is, when the user is unable to access the operating system beyond startup. The later one would require booting through Safe Mode with Advance Startup options, using a Recovery drive or Windows 8 Install disc.
Remove Problematic Applications from Startup
On Windows startup, there are certain applications and tools listed in the startup programs, which automatically load their selves up, and stay active in the background. In case of a problematic, faulty, or incompatible application enlisted in the Startup Programs, system may run into failure. In such a case, the user is instructed to remove such app from the startup list. To do so
- Right click on the Taskbar, and click to choose Task Manager.
- Click on the Startup tab showing list of applications that launch, when the system boots
- Highlight the incompatible applications, and click on the Disable button
- Close Task Manager
Diagnose Memory
The issue may cause due to a defective hardware, like RAM. A substandard memory does not help loading applications and services, resultantly, causing the session not to go further. A troubled RAM is one of the reasons to Freeze your system. Windows operating system allows you to diagnose your memory, through a simple tool. To approach this tool
- Right click on the lower left corner of your screen, to view the Power User menu
- Choose to access Control Panel, and then scroll down to click More PC Settings
- Go to System and Security, and then contained in it, Administrative Tools
- Double click Windows Memory Diagnostic.
- In the appearing window select Restart Now and Check for Problems
- The system will restart to conduct some hardware tests
System File Checker
The concerned issue may result from corrupted Windows system files. In order to verify that the system files are in well working condition, it is endorsed to scan through System File Checker (SFC). It goes through the entire databank of system files and come up with the corrupted or damaged among them. To executive this stated process
- Go to the Start screen by pressing Windows key, and type ‘cmd’ to conduct a search
- Right click Command Prompt, and choose Run as Administrator from the toolbar at the bottom
- Confirm by click Yes, if prompted by User Account Control message alert
- Type sfc /scannow and press Enter, to start a thorough scan, it may take a few time
- Type sfc /scannow /offbootdir=d:\ /offwindir=d:\windows, if logged in to Advanced Startup options
If the scanner finds out damaged or corrupted system files, it spontaneously replaces these files with the new ones. It is most apparent that System File Checker, while replacing these files, requires a disc of your registered Windows package. Please provide, if it does so.
Fix Registry Errors
It is quite possible that broken strings or invalid entries in Windows Registry prevent the system to launch normally, on the first attempt to login. The issue can be avoided by scanning the registry with the any good registry cleaning software. However, we prefer to use Free Registry Recycler. To get this thing done
- View all your Apps from Start screen, open Registry Recycler
- On the Scanner tab, click to Scan your Registry, while all the fields are checked.
- The scan ends, notifying the number of errors found. Click to Fix all these errors
- Move to the next tab, and see if it is needed to defragment your registry. Defrag, if it does
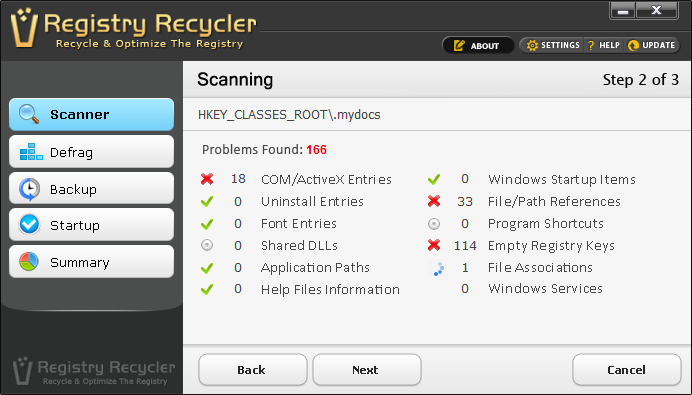 Restore Previous System Settings
Restore Previous System Settings
System Image refers to an exact copy of the drive, including Windows, system settings, programs, and files. A system image can be used to restore the contents of a computer. A restore from the system image, is a comprehensive restoration, and does not allow choosing individual items. Through the practice stated underneath, previous settings can be restored from system image.
- Boot with Advanced Startup options
- In Choose an Option menu, select Troubleshoot and then Advance options, subsequently
- In Advanced options menu, choose System Image Recovery and choose Windows 8
- Provide the Location or disc, where you have stored the backup of your previous settings
- Follow the instructions and complete the wizard to recover an image backup
Refresh your System
If the system restore did not work out for your, it is suggested to Refresh your PC. By doing so, your settings will be rearranged and retuned, hopefully, solving your problem. However, you will not experience any kind of data loss. To refresh your PC settings follow the directives given below
- Boot with Advanced Startup options
- In Choose an Option menu, select Troubleshoot and then Refresh your PC, subsequently
- Now proceed with Next and choose Windows 8 as target operating system
- Insert Recovery drive and proceed by click Refresh
- It would take a few moments to refresh your settings and boot you into Windows 8
Reset your System
If you do not require keeping any of your data and continue with a fresh re-install, you are aiming to reset your PC. There must be a very serious trouble, if your above stated problem is not solved through a Refresh. At such a situation, you are required to opt for a Reset, compromising the data in your drives. To Reset your PC
- Boot with Advanced Startup options
- In Choose an Option menu, select Troubleshoot and then Reset your PC, subsequently
- Now proceed with Next and choose Windows 8 as target operating system
- Insert Windows Installation disc and then Choose the drives to be formatted
- In the next step opt between, Just remove my files and Fully clean the drive
- Confirm your action by clicking on Reset on the next Screen, and the Process will start
It is well anticipated that the above-described solutions would have addressed your issue of Windows 8 Startup Crash. If it is not the case, you are most probably bumping into a Hardware issue. In this connection, you are advised to consult your supplier.
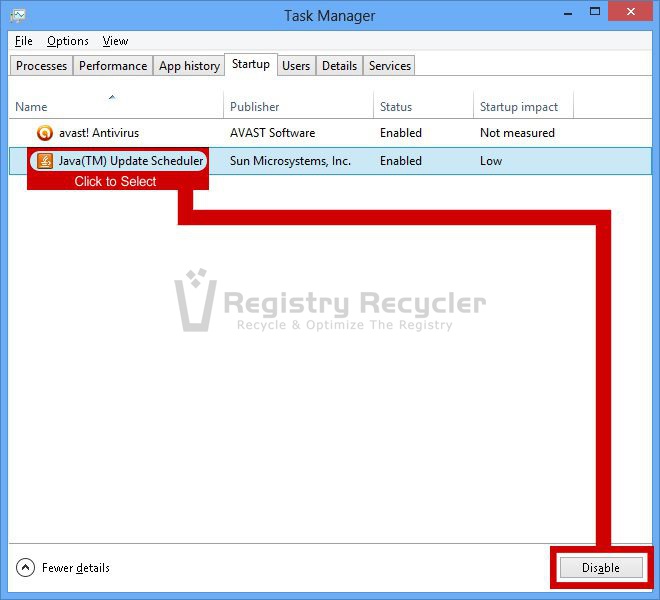
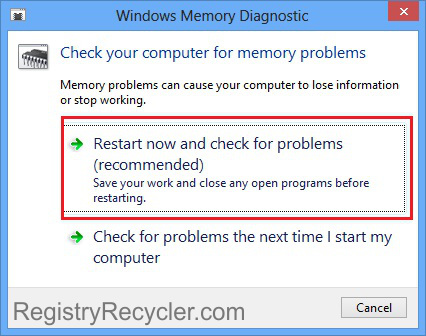
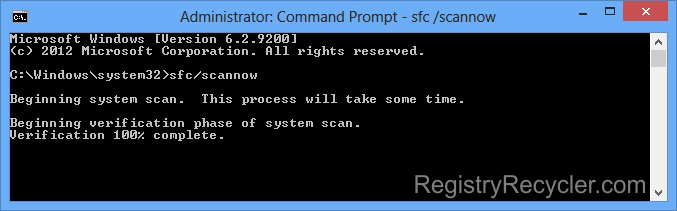
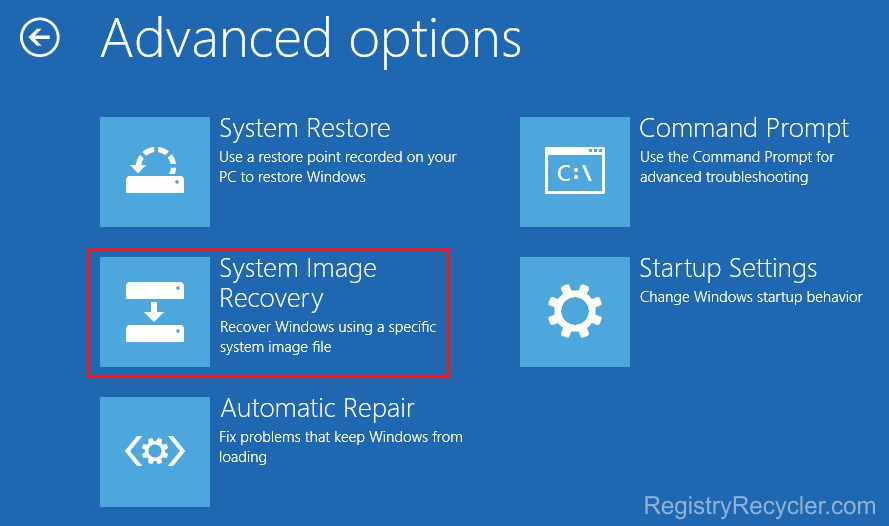
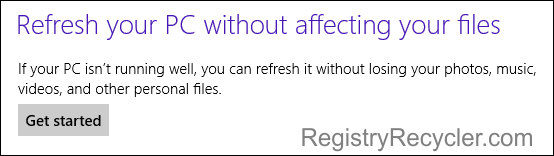
 Windows 8 (8.1) – How to Create a Recovery Disc/Drive/ Partition
Windows 8 (8.1) – How to Create a Recovery Disc/Drive/ Partition
