Microsoft in its every subsequent version of Windows introduces some new and compelling features, which are subject to affirmations and denials from different users and experts. Once included, these features cannot be drawn out. However, users have full authority to keep the required and discard the inessential.
For common PC issues, Junk files unclogging, boosting System performance, speeding up Internet and other underlying Windows concerns, we recommend using this tool.
- Step 1 : Download Systimizer ‒ PC Cleaner & Internet Booster (Effective with Windows 10, 8, 7 & XP)
- Step 2 : Click "Scan" to analyze your PC
- Step 3 : Click "Fix" to wipe out all bumps
In persistence and relevance to the Common PC Problems, you are now presented with Common Windows Annoyances, along with resolutions to get them fixed.
Annoying User Account Control
User Account Control is a very helpful feature of Windows operating system, in terms of security. But it does not imply the necessity of every user. Even some users find it unfriendly and irritating, being questioned, on anything they do. It is just a matter of operational environment, as a workplace favors such restrictions, while a household user may remark it as trash.
The Fix: Fortunately, Windows allows you to change the settings of User Account Control, and lift up or drop down the intensity of its appearance. In order to get settings according to your inclinations see the procedure below.
- Open Control Panel settings
- Locate to access User Accounts and Family Safety category, and then User Accounts subcategory
- Click the words stating, Change User Account Control settings to view another dialog box.
- Move the slider up towards Always notify for strict settings. Contrarily, move the slider down towards Never notify for lenient settings.
Annoying Program Compatibility Assistant
When you run an older program or application on a merely new version of Windows, there are some known compatibility issues. Program Compatibility Assistant detects these issues and bothers you frequently by a prompt alert, stating that the program might not have installed correctly.
The Fix: Although, the feature warns you from an inappropriate proceeding, it does not affect the usage of that specific program. Nevertheless, you can disable it and offload this property of Windows to avoid this message in future.
- Go to Run box, type services.msc, and press Enter key
- Locate Program Compatibility Assistant Service, right click it and choose to Stop
- By doing so, the service goes to a temporary rest and will revive back on a reboot
- For a permanent restriction, right click the same service and go to its Properties
- On General tab of Properties, click the dropdown menu next to Startup type, and select Disabled
- Click OK to save your changes and Exit. Close the Services window.
Annoying Form Fields
Talking about the similar online forms, you have to input the same old data repeatedly. The process is much time consuming and makes the user jaded while doing so. This is the time when you wonder of a mechanism that could shorten this process for you. Well here it is.
The Fix: Reform your browser and empower it to hold on the information, once composed. Through some settings, it would store the field data for future use. It has the ability to remember answers against each field.
- Open Control Panel settings
- Locate to access Network and Internet category. Click on the Internet Options
- In the Internet Properties, go to the Content tab, and click Settings under AutoComplete
- Check the box along Forms and Click OK button to save changes
Annoying Notifications
Windows, as well as, some third party programs tend to notify you with flaps at certain instances. Whether it is Windows Updates or Security Warnings, you are always aware of the happenings. However, these notifications, sometime elicits the wrath out of you. The pop ups appear due to their icons, existing in the notifications area.
The Fix: clearing out the notifications area would never prompt you with any alerts, though; you may need to view some important ones. For a customized notification area, see the following steps.
- Right click the clock in bottom right corner of your desktop screen, and go to its Properties
- Turn system icons on or off screen, delivers you with the options to turn off basic notification icons
- If the notification icon, you are looking for, does not appear in the list. Click on Customize notification icons, at the bottom of the window
- Locate the undesired icon in the list and set its behavior to Hide icon and notifications. Click OK to exit
Annoying Sounds
Windows operating, whichever version it may be, holds different sound effects for varied occasions. These effects are often contemplated as very unpleasant, by majority of users. Moreover, these sounds, while turned on, consume an extent of memory, slowing down your PC. On the other hand, turning the volume off or lowering it would also affect the sound of media files.
The Fix: Get rid of obnoxious Windows sounds by simply disabling them through their concerned regulators. This would silent down the sounds of different Windows alerts and options, without affecting other sounds deliberately played by you.
- Right click the speaker icon in the notification area near the clock, and select Sounds
- Click to drop down the menu under Sound Scheme option, which is usually set to Windows Default
- Click to choose No Sounds option form the drop down list, and click OK button to Save and Exit.
Annoying Confirmations
It is the modesty of Windows to ask for confirmations, in order to reduce the mistaken clicks. Increased frequency of this modest behavior though becomes the means of exasperation, especially in case of deleting numerous items. For this purpose, many Windows operators are usually in pursuit of a way to avoid such validation messages.
The Fix: As the deleted items are conserved within Recycle Bin and can easily be restored, it is completely safe to bypass the prompt alert to validate your action to delete an item. To carry this out, obey the following instructions.
- On your desktop screen, right click the Recycle Bin icon and go to its Properties
- In Recycler Bin Properties, click to uncheck the box next to option Display delete confirmation dialog
- Press OK to save your changes and Exit
Annoying Advertisements
Yes, it feels quite annoying, when you receive an offer to sell your car, or learn the ways to keep your wife happy, while you are in the middle of important office work. This is often protested by many internet users. Although, advertising is a significant means of grossing for webmasters, but carrying it at the cost of users’ contentment, is beyond ethics.
The Fix: To elude the bothersome pop up or pop under advertisements, you need to block them from your own browser settings. Successively, your browser will be responsible to filter the webpages before displaying.
- Open Control Panel settings
- Locate to access Network and Internet category. Click on the Internet Options
- In the Internet Properties, go to the Privacy tab
- Check the box along Turn on Pop-up Blocker, and Click OK to confirm
Exceptions can be added to the web address, which you think are desired to show pop-ups. To tag these sites with permission, click Settings button under Pop-up Blocker; input your anticipated web address; and click Add button.
The settings by default are not rigid and are applicable to accept changes. Similar to these settings, defined above, Windows allows you to customize it according to your own convenience.

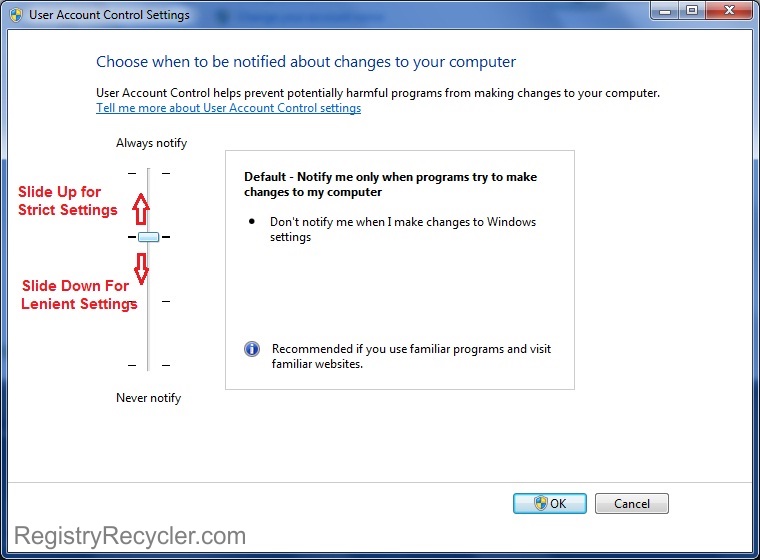
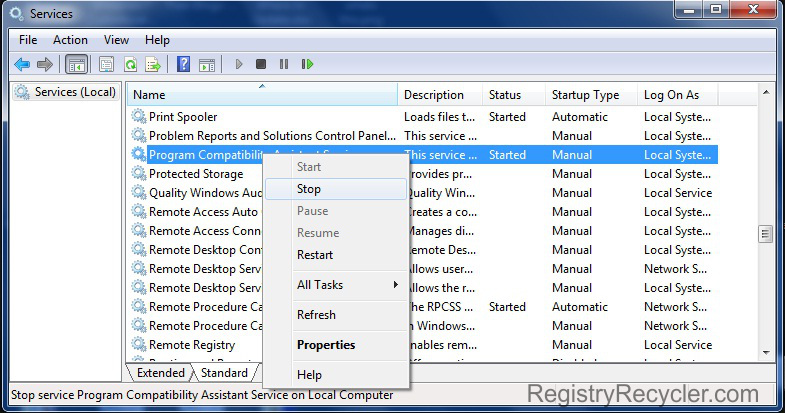
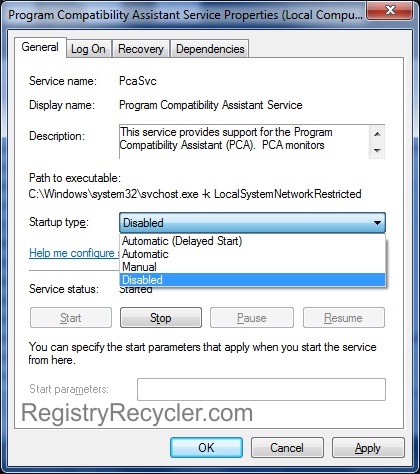
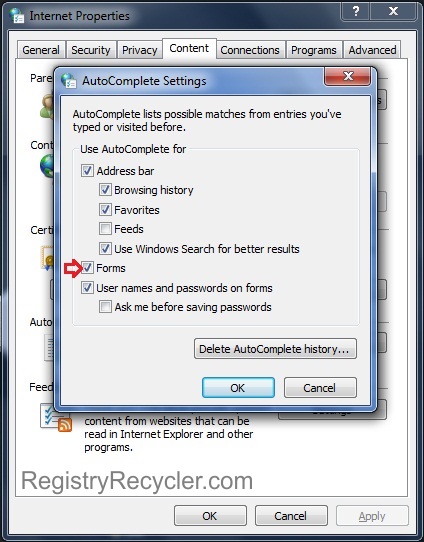
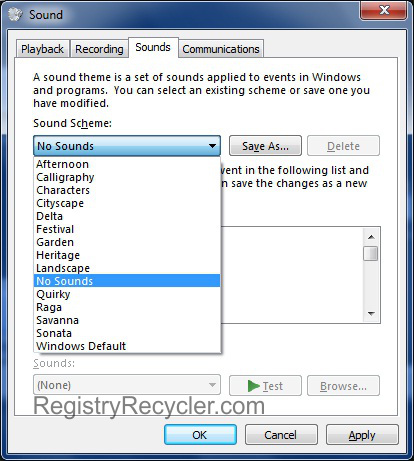
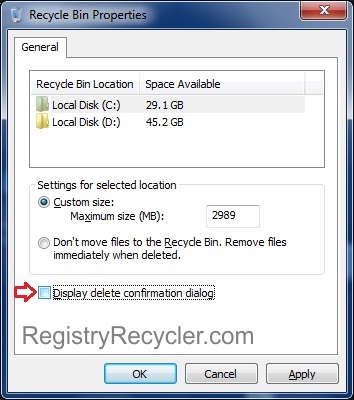
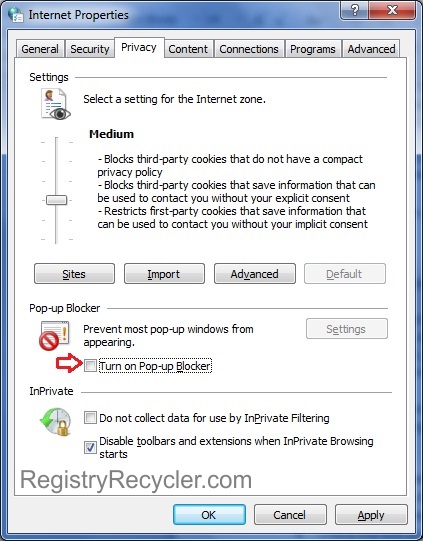
 Top Six Tips to Fix Your Common PC Problems
Top Six Tips to Fix Your Common PC Problems
