Registry is a databank contained within Windows operating system. It is a highly sensitive studio comprising complex associations. A corrupt registry can impede you from accessing your system, ending up in Startup Repair Console. Explicated in this article, you will find instructions for manually repairing corrupt registry hives. However, before moving to the troubleshoot process; please have an overview of corrupt registry concept.
For common PC issues, Junk files unclogging, boosting System performance, speeding up Internet and other underlying Windows concerns, we recommend using this tool.
- Step 1 : Download Systimizer ‒ PC Cleaner & Internet Booster (Effective with Windows 10, 8, 7 & XP)
- Step 2 : Click "Scan" to analyze your PC
- Step 3 : Click "Fix" to wipe out all bumps
By saying corrupt registry, we mean a distorted physical registry files known as registry hives. These hives are walled in Config folder and specifically are BCD – Template, COMPONENTS, DEFAULT, SAM, SECURITY, SOFTWARE, and SYSTEM. A backup of all these hives also exists at the same location contained in RegBack folder.
The troubleshooting process comprises of certain steps, listed and explained below in chronology.
- Boot into Command Prompt with Install Media
- Identify your System Drive
- Create a Copy of your current Registry Hives
- Examine the Dates of last Modification
- Overwrite Registry Files from Backup
- Restore original Registry Files
Boot into Command Prompt with Install Media
- Insert Windows Installation Disc or attach Bootable Storage drive having windows setup, and restart your computer
- On being asked, press any key to boot from Installation Disc or Removable Drive
- Choose to access Recovery Mode and not Windows Setup
- Select Language, Time, Keyboard, and click the Next button
- On the next screen, click on words stating Repair your Computer in the bottom left corner
- Choose the operating system that you want to troubleshoot
- A dialog box will appear titled and listing System Recovery Options
- Click on the Command Prompt
Identify your System Drive
- In the black screen of command prompt, type command line DIR C:\WIN* and press Enter key
- Type the command line DIR D:\WIN* and press Enter key
- Type the command line DIR E:\WIN* and press Enter key
- Repeat with a subsequent drive name each time until you arrive at the Windows directory
- The drive containing this directory will be your System Drive
Create a Copy of your current Registry Hives
- Access config folder containing Registry hives
- Type CD /D C:\WINDOWS\SYSTEM32\CONFIG and press Enter key
- Now create a copy of Regback in the system drive through following command line
- Type XCOPY *.* C:\REGBACK\ and press Enter key
- Please retain that C: must be replaced with your system drive letter
Examine the Dates of last Modification
- Enter the RegBack Directory through the following command line
- Type CD REGBACK and press Enter key
- Display the contents of RegBack folder with the following command line
- Type DIR and press Enter key
- In the first column, you can see the Date modified for each item of this folder
- Equate these dates with the date of problem event
- If these dates are prior to the problem date, try to restore/overwrite the current registry files
Overwrite Registry Files from Backup
- Overwrite Software file through the following command line
- Type COPY /Y SOFTWARE .. and press Enter key (include the two dots)
- Overwrite System file through the following command line
- Type COPY /Y SYSTEM .. and press Enter key (include the two dots)
- Overwrite Sam file through the following command line
- Type COPY /Y SAM .. and press Enter key (include the two dots)
- Type Exit and press Enter to restart your computer in Normal mode
- If the system does not start normally, restore the original registry files from the copy created earlier
Restore original Registry Files
- Reboot into Command Prompt, using Windows installation disc or bootable memory stick
- Go to your system drive via command prompt containing copy of original Registry Hives
- To remind you, a copy of Registry Hives was created in earlier of this article
- Type CD /D C:\WINDOWS\SYSTEM32\CONFIG to go into Registry Hives directory
- Overwrite files of this folder with REGBACK folder, through the following command line
- Type XCOPY /Y C:\REGBACK and press Enter key
- Remember to replace C: with your own system drive letter
You have now successfully restored previous registry settings.
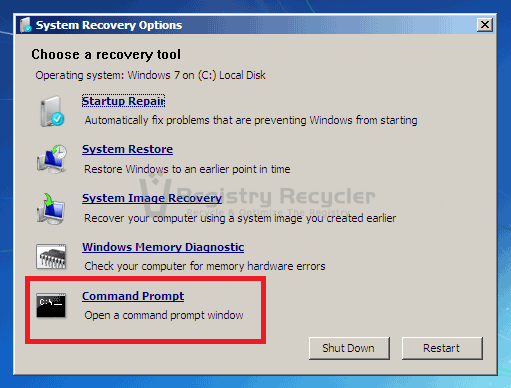
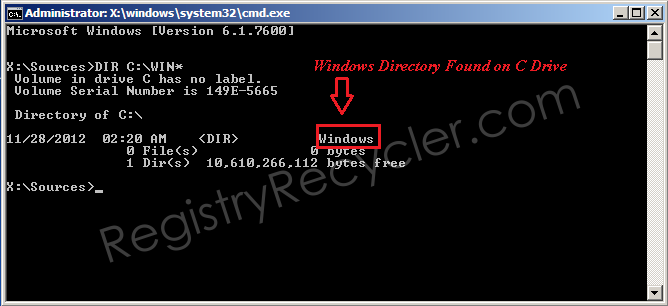
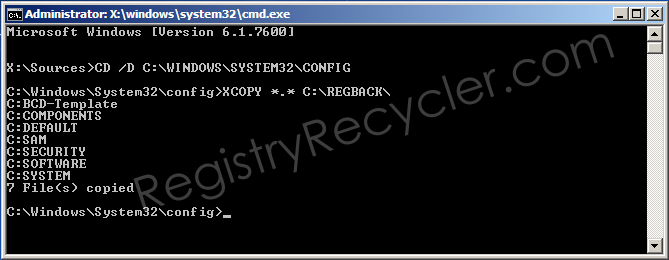
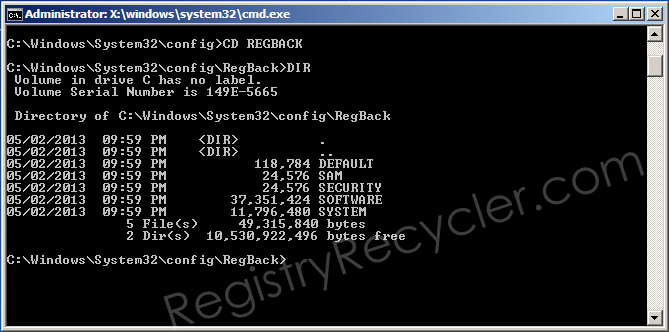
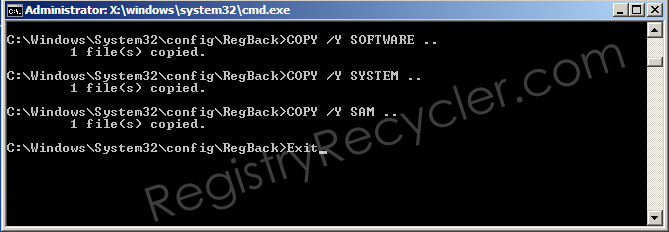
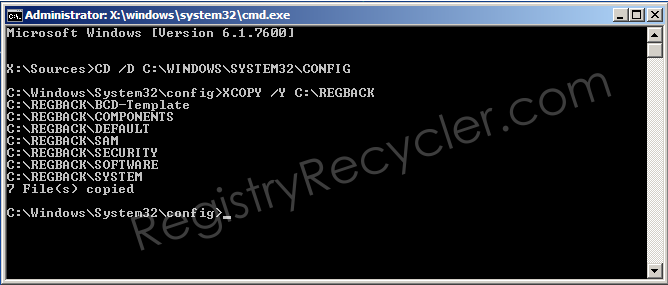
 Fix Crashes and Freezes of Windows 7
Fix Crashes and Freezes of Windows 7
