Not all but a number of Antiviruses or Security solutions have the potential to drive your system into a Black Screen on booting up. That does not mean your antivirus application is a wreck. It performs this kind of action on its predetermined standards and definitions. There is a profound mechanism at the back end of this phenomenon, which needs to be understood first.
For common PC issues, Junk files unclogging, boosting System performance, speeding up Internet and other underlying Windows concerns, we recommend using this tool.
- Step 1 : Download Systimizer ‒ PC Cleaner & Internet Booster (Effective with Windows 10, 8, 7 & XP)
- Step 2 : Click "Scan" to analyze your PC
- Step 3 : Click "Fix" to wipe out all bumps
Process Explorer
The very first process that runs while you login to Windows is called Process Explorer or explorer.exe. You must have heard of this executable file several times. Let me briefly tell you what it actually is. In simple words, Process Explorer is responsible to display the items, through which you can easily explore through different destinations within Windows operating system.
Source of Black Screen
In this scenario, the process explorer is unable to load, as your antivirus does not let it. Not because the process is infected, but the antivirus loads before any other process does, and it prevents other processes to load automatically on startup due to its own perceived security measures. As a result, explorer.exe is held in the queue and not executed, causing the session not to appear.
Solution
A very meek way to get your desktop is through the shortcut keys. Pressing Windows key + D runs explorer.exe and displays the desktop screen and its items. However, you cannot call it as a proper or permanent solution, as it would require you to repeat this every time you boot in to black screen. A proper way to troubleshoot this situation is stated underneath.
If you want your antivirus solution to stay enabled in the startup items, below is implied an alternative way out.
- Turn on your computer and let it boot into the Windows in a normal way
- Most probably, the system would run in to the black and blank screen
- Press Alt + Ctrl + Delete at the same time on your keyboard to view the secure logon screen
- Among the listings on this screen, choose Task Manager, and go to its Startup tab
- In the Startup items right click your antivirus application and choose to access its location
- Run the executable file of antivirus software and go to its Security settings
- Add following into its Trusted Processes list
- C:\Windows\explorer.exe
- C:\Windows\ImmersiveControlPanel\SystemSettings.exe
- Replace C: in the above path with your own system drive letter
- Restart your computer to take effect
If the issue is not a new one, it must have been reported back to the antivirus application developers. Make sure you have the updated version of your antivirus software. If you have not updated the security solutions since a while, do it now. In all probability, the developers would have addressed the solution in the subsequent updates. To update your antivirus, open its main interface, find the update button, and click on it to search if there are any available. Apart from an entire application update, which is announced or released with a certain time gap, you can set your Antivirus application for a regular and automatic definition updates. These updates keep adding and removing allowable stuff to the trusted processes list of your antivirus, several times within a day.
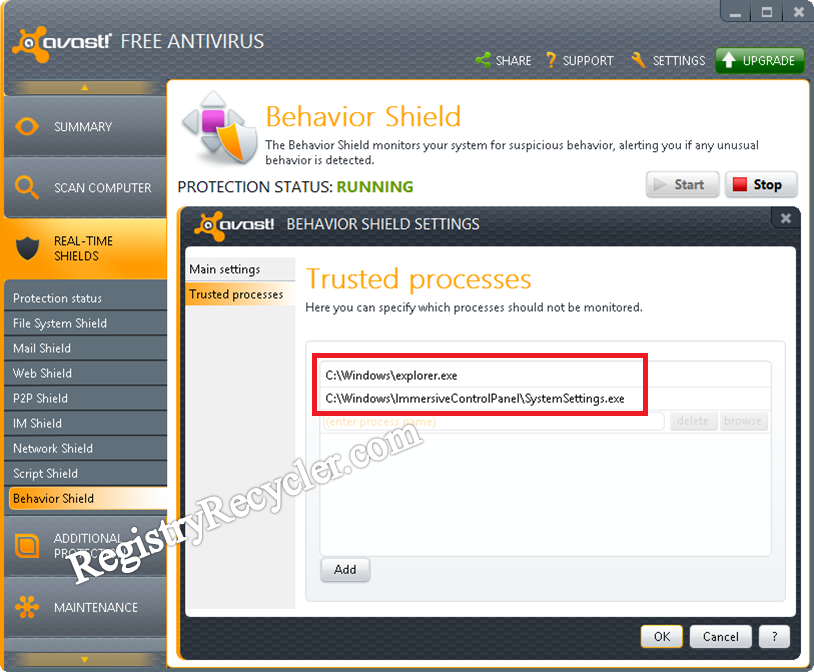
 Graphic Driver Update Causing Black Screen
Graphic Driver Update Causing Black Screen
