While roaming around different forums, I came across to a weird kind of issue. A user reported his problem of receiving blank screen right at the time of booing into Windows 8. He further quoted that it all went fine until the last night, when he properly shutdown the computer after installing graphic driver updates.
For common PC issues, Junk files unclogging, boosting System performance, speeding up Internet and other underlying Windows concerns, we recommend using this tool.
- Step 1 : Download Systimizer ‒ PC Cleaner & Internet Booster (Effective with Windows 10, 8, 7 & XP)
- Step 2 : Click "Scan" to analyze your PC
- Step 3 : Click "Fix" to wipe out all bumps
Now as a worst situation, he cannot boot into his user account; he cannot boot into Safe Mode; he does not have a Windows installation disc; and he neither has created any bootable recovery drive. If your state of trouble is no different from this person, cheer up as we have brought you a valid solution in this regard. The troubleshoot process mainly consists of processes stated below.
- Recovering desktop from black screen
- Disabling graphic adapter causing trouble
- Rolling back the changes made
Recovering desktop from black screen
Fortunately, with the help of certain key combinations you will be able to restore your desktop while you boot into a black screen. However, this cannot be considered as a solution, as you may frequently receive error messages subsequently. Get yourself to the desktop screen in the following way.
- Turn your computer on and let the system boot normally
- After the Windows logo, you will encounter the black screen with a functional on-screen cursor
- Press Windows key + D on your keyboard at the same time repeatedly
- Here comes your desktop screen
Disabling graphic adapter causing trouble
In this scenario, it is obvious that the problem has resulted due to a hardware device or its drivers. Although, you have recovered from the black screen in this boot, you still may not be able to carry smooth operations. Not all but a few makes of such hardware conflict with Windows component initiating anxious circumstances, especially Intel HD Graphics. For that reason, it is better to turn off this adapter.
- Press Windows key on your keyboard to view the Start screen
- On Start screen type Device Manager to initiate a Start Search
- Click on the Settings option under the search box and click Device Manager in search results
- In the list of device categories click to expand Display adapters
- Under this category locate and right click the conflicting device and choose to Disable it
- Close down Device Manager and Restart your computer
You can enable this adapter back-on in case of playing a rich graphical game or running graphics intense application like 3ds Max, Maya through the same procedure and then restarting your computer. Else, let it stay disabled until a proper fix is released by Microsoft or Graphics card manufacturer
Rolling back the changes made
If you are certain that everything was going nice and well before you installed the updates for your graphics driver and the old drivers never disputed with system, you can easily roll back the drivers to a previous state of version. For this purpose,
- Press Windows key on your keyboard to view the Start screen
- On Start screen type Device Manager to initiate a Start Search
- Click on the Settings option under the search box and click Device Manager in search results
- In the list of device categories click to expand Display adapters
- Under this category, Locate the concerned device and go for its Properties
- In the Properties window, access Driver tab and click on Roll Back Driver button
- Click OK to save changes and Exit Device Manager
You can install the new updates when its relevant safety is officially announced. Most Probably, It will be completely compatible with this version of operating system by then.
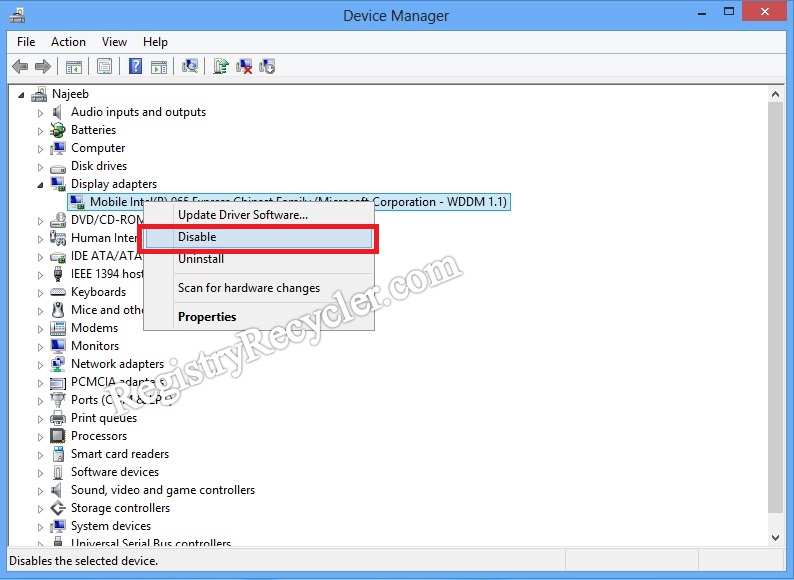
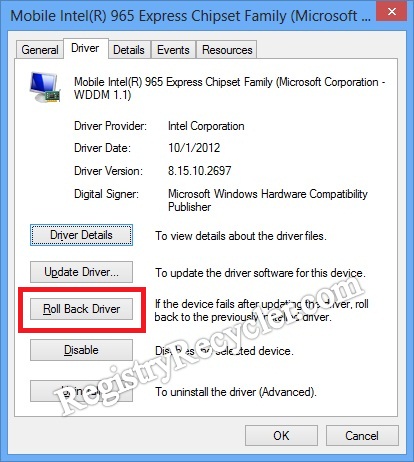
 Hibernate and Shutdown Causing Black Screen
Hibernate and Shutdown Causing Black Screen
