Fix Slow Performance Issue after Installing Windows 8.1
PC Guides, PC Problems, Windows 8.1Windows 8 was logged as the most dissolute operating system from Redmond. However, the release of Windows 8.1 has changed this fact. Majority of users that affiliated with this update valued it as more gifted than its antecedent. However, there are instances where the update has dropped the speed feature to ground. It is to inform that the issue in not materialized from the core of this release. The actual reason for such inconvenience could be the conflict between the new settings and existing component behaviors.
For common PC issues, Junk files unclogging, boosting System performance, speeding up Internet and other underlying Windows concerns, we recommend using this tool.
- Step 1 : Download Systimizer ‒ PC Cleaner & Internet Booster (Effective with Windows 10, 8, 7 & XP)
- Step 2 : Click "Scan" to analyze your PC
- Step 3 : Click "Fix" to wipe out all bumps
Described in the impending section of this article, you will find some genuine causes of this phenomenon. Moreover, these causes are accompanied with valid and concerned resolutions to make Windows 8.1 faster. See through the entire manuscript and recount these with your own very situation.
Windows Troubleshoot
The issue under consideration may have ascended from Windows own malfunctioning components. A minor hash while the updating process might have caused this malfunction. To assure this is not averting your PC from better operations, you can use the troubleshooting tools offered by Windows 8.1. To access these tools and make a proper use of them, consult the following procedures.
- Press Windows key and type troubleshooting to initiate a new Start search
- Click to open Troubleshooting options in search results
- In the left pane of troubleshooting window, click the words stating View all
- A list of troubleshooting tools will appear. Among these tools, select System Maintenance
- In the System Maintenance wizard, click on Advanced
- Check the box next to Apply repairs automatically and click the Next button
- A scan will start aiming to detect issues within your system
- On the completion, it will inform you whether any issues were detected or not
- In case of detected issues, those will automatically be fixed by the tool
Corrupt User Profile
This could be an odd one but is a valid cause of such a lethargic PC performance. The user profile you are logged in with could be corrupted. If you have another user account on the same PC, try entering with that one. If the issue does not appear, you would have to delete the corrupted user profile and create a new one for your own.
- Click Settings icon on the Charms bar to view the settings panel
- At the bottom of this panel, click More PC Settings
- Click to access Users in the list of settings
- On the right hand side under Other users category click ‘+’ sign to Add a user
- Provide with a valid Microsoft email address and proceed with Next button
- You can also create a Local Account by turning off the internet and then Adding a user
- Click Finish button on the next screen to create the account
- Now right click the new Start button and go for Control Panel
- Click User Accounts and Family Safety category and click Remove user accounts on next window
- In Manage Accounts window choose the corrupted account and click Delete the account words
- Finish the process by clicking the Delete Account button
Fix and Tweak Windows 8.1 Registry
Another possible reason for a slowing moving Windows 8.1 could be the conflicting registry entries in Windows Registry database. Certain Registry items are responsible for the speed issues and can be tweaked to maximize the speed with existing resources. Moreover, you can make use of free and reliable registry cleaner software to fix and repair registry errors.
Also, download and extract the following .reg file. Import the registry file in registry editor to reduce the delays in various processes such as, mouse hover time, delay in showing menu, delay in ending tasks, and others.
Windows 8.1 Reg File to Fix Slow Performance
Clean Boot
Regardless of system failures, a third party application could also be the mischief in your scenario. This application, most probably, loads on startup and influence the speed right from the boot up process. You can boot into safe mode with limited processes and services and then launch each of the application listed in Startup, one by one. Observe the one making trouble, and respond consequently. You can either uninstall the program right away or just stop it to run on Startup. To stop it from running on startup,
- Right click the Taskbar and start Task Manager
- Go to the Startup tab and locate the program targeted in safe mode
- Select the program and click Disable button
To have a more detailed view, you can use the Startup feature of Free Registry Recycler on your system and manage the situation accordingly to disable or remove startup programs.
Disk Defragmentation
As Windows 8.1 is not a fresh install, the hard drive may encompass fragmented data during the update process. This might also be the reason for your updated system gone lazy. To confront such behavior of the system, analyze your drives followed by the defragmentation process. To do so,
- Open This PC (formerly known as Computer) and right click your system drive to access its Properties
- On the Tools tab under Optimize and defragment drive, click Optimize button
- A new Optimize Drives window will open
- Now select each drive and click on the Analyze button to examine it for fragmentation
- If it detects fragmented data, click on the Optimize button to start defragmenting
Besides the tips being mentioned here, you can also take help of Windows 8 and 8.1 optimization tutorial to optimize your system for better performance.
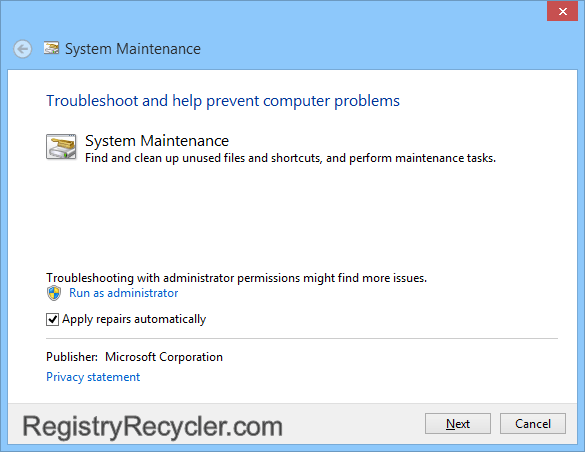
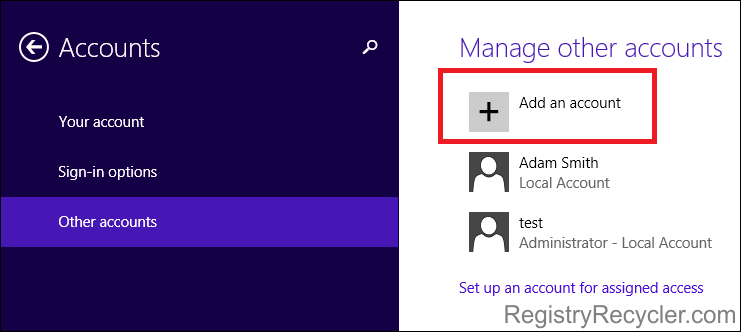
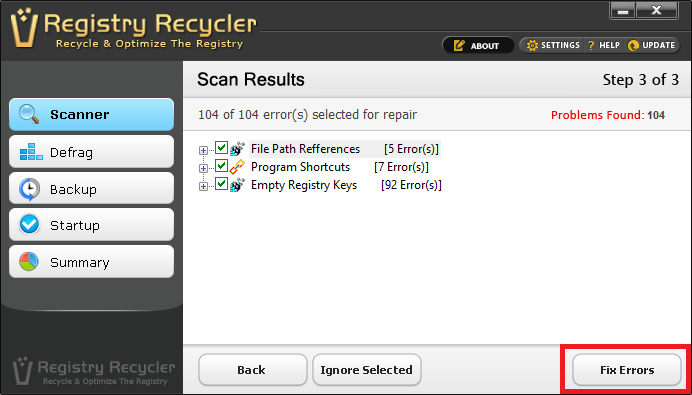
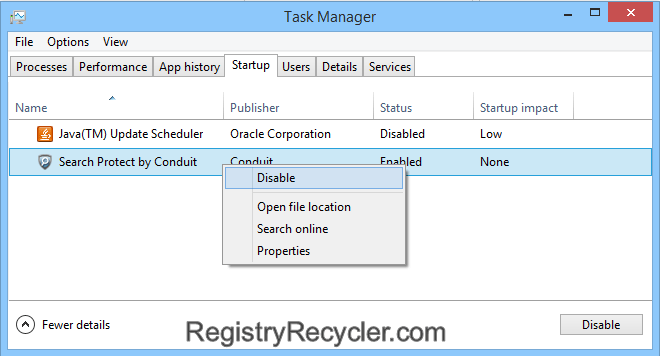
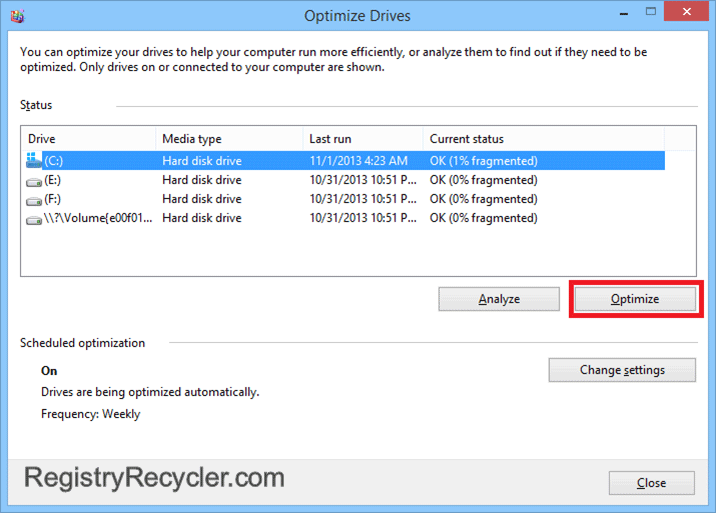
 File Explorer (explorer.exe) Crashes in Windows 8.1- Fix It
File Explorer (explorer.exe) Crashes in Windows 8.1- Fix It
