Windows 8.1 was aimed to overcome the flaws of its predecessor Windows 8. Though many of the issues have been properly addressed with valuable solutions, it has also resulted some new failure events. As this new update is explored by the experts and analysts, they are finding ways to maximize the Windows 8.1 performance and eliminate issues hindering in running it smooth.
For common PC issues, Junk files unclogging, boosting System performance, speeding up Internet and other underlying Windows concerns, we recommend using this tool.
- Step 1 : Download Systimizer ‒ PC Cleaner & Internet Booster (Effective with Windows 10, 8, 7 & XP)
- Step 2 : Click "Scan" to analyze your PC
- Step 3 : Click "Fix" to wipe out all bumps
One problem that has been infuriating many users after updating to Windows 8.1 is its lagging behavior throughout the login session. As reported, users facing this delinquency experience a normal boot up at initial, followed by the said issue. It seems as some process or service (loaded up soon after the user logs in) is causing the error on startup. However, it is difficult to identify the main reason behind it. To know what is being sticky, see the following scenarios.
Unfriendly programs and applications
Quite possibly, a conflicting program has listed itself in the startup and loads soon as the system starts. As a result, it does not comply with the situation making the system frequently pause at short intervals. This program must be identified and removed to get rid of this situation. In this connection,
- Type msconfig on the Start screen and hit Enter key to open System Configuration window
- Access the Boot tab and check Safe boot with Minimal operations, under the Boot options
- Click OK and Restart your computer to boot again
- In Safe mode, the system should not lag, as most of the processes do not execute
- Start running each of the applications that have been listed in the startup items, each at a time
- You will get to know the application, after the execution of which, system starts lagging
Once you have recognized the mischievous software causing the trouble, enter the Programs and features to uninstall it.
99% CPU Usage by Service Host
Service host or svhost.exe is a Windows legitimate process that is used by Windows services to become active. In the circumstance under consideration, service host component uses 99% of the CPU resource, making it insufficient to perform rest of the operations smoothly. To see whether your situation relates to this one,
- Go to the Task Manager and access Processes tab
- Under the Name column, locate the items named as Service Host
- Verify each of such items by observing the percentage value next to them under CPU column
- If you find a processes with 99% of CPU usage, right click the item and choose Go to Service
Presumably, the specified service behind this process is UPnP Device Host. It is a service that configures the plug and play devices attached to the system. In order to stop it from being loaded,
- Type services.msc on the Start screen and hit Enter to open Services window
- In the list, locate and right click the service named UPnP Device Host
- If the service is running, choose to Stop it
The problem arises from UPnP, which means that there is possibly a device driver conflicting with this service. Once the service is being stopped, identify the troubled hardware and update its driver. If the issue persists, you are experiencing a faulted hardware device and need to replace it.
Mouse Lag
Mouse lagging was a major issue reported in the initial days of Windows 8.1 release, and was admitted by Microsoft itself. However, this has now been duly addressed with an update patch. Follow this link to locate the download page for this update.
Virus/Malware Infection
This cause of problem is similar to the one stated above. But this time, the resources are not occupied by a service. The Service host process, showing a full CPU usage, is not a legitimate component but the one created by a virus or malware. To identify whether this processes is malicious or not,
- Go to Task Manager and access Details tab
- Find the process named svchost.exe with high percentage of CPU usage
- Right click to Open File Location and note down the location path in which the file resides
- If the path found is not standardized, it is a viral process and needs to be removed
- (The standard path for the step above is C:\Windows\System32\ svchost.exe)
Once the process is identified as a virus infection, you are directed to scan and clean your system from such threats in the following way.
- Reboot the system into Safe mode through the method described earlier in this article
- Do not launch any application except of your antivirus solution’s executable file
- Scan you entire PC with multiple antiviruses, if possible
- Restart your computer in the Normal mode
Once the threat is removed, the computer should boot swiftly. Keep your antivirus up to date for detecting the latest virus threats.
Video Card Drivers
If the major use of your PC is for gaming purpose, the most possible reason for the lagging PC in recently updated Windows 8.1, is a conflicting video card driver. You are hereby advised to replace current driver with new, updated, and compatible ones. This can be done in the following way.
- Go to Control Panel and access Programs category
- Click Programs and Features to view the list of installed applications
- Locate the video card driver through its make, right click it and choose to Uninstall
Restart your Computer to experience a lag-free system. This should be followed by the re-installation of drivers with a newer version. To do so,
- Go to the webpage of your Video Card’s manufacturer
- In the support category, see for the latest version of drivers available
- Download and install those compatible to Windows 8.1
Windows 8.1 is a user-friendly operating system and just needs the user to have a better understanding of its approach. Many having issues with it at the preliminary stages are now fans of it.
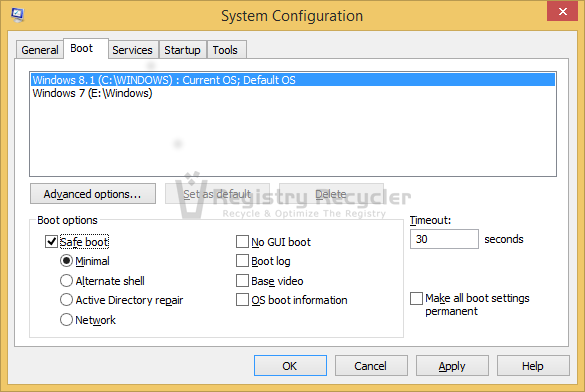
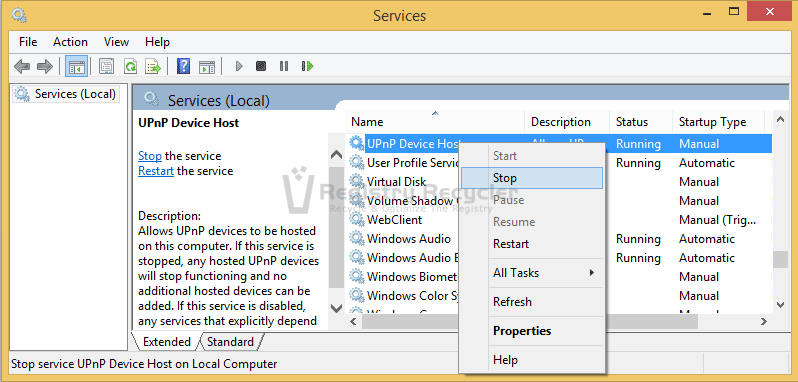
 Top Most Useful Windows 8.1 Registry Tweaks
Top Most Useful Windows 8.1 Registry Tweaks
