How to Fix RunDLL Errors in Windows Startup
Windows 10, Windows 7, Windows 8, Windows 8.1Among various other issues, RunDLL error is notably coming forward. It usually interrupts the user on system startup by prompting an annoying error message. Although the problem is clearly indicated in this specific error message, mainstream users are unable to comprehend it appropriately.
For common PC issues, Junk files unclogging, boosting System performance, speeding up Internet and other underlying Windows concerns, we recommend using this tool.
- Step 1 : Download Systimizer ‒ PC Cleaner & Internet Booster (Effective with Windows 10, 8, 7 & XP)
- Step 2 : Click "Scan" to analyze your PC
- Step 3 : Click "Fix" to wipe out all bumps
Note: Thought drafted for Windows 8.1 almost all of the practices in this article similarly applies to other Windows versions, such as Windows 10 & Windows 7.
Before you proceed into the complex space of this piece, let Systimizer One–Click error fixer be advocated to you.
This content will not only provide the guidelines to resolve this issue, but also educate you with the essentials in recognizing similar problems somewhere in future. For this purpose, you must understand and distinguish between the concepts of DLL and RunDLL. Let us start with something basic.
What is a DLL (Dynamic Link Library) file?
A DLL or Dynamic Link Library file is a file type that encloses certain information, instructions, and functions. This information is used by other programs and applications to operate accordingly. Such files can be spotted via their .dll extension.
A .dll file can facilitate either a single program, or multiple operations. For an instance, adobepdf.dll is a dedicated file to be used only by a single program, the Adobe Reader. On the other hand, gdi32.dll is a file with embedded functions for running basic Windows graphics interface components. This .dll file is usually shared by almost all Windows applications like File Explorer, MS Office, Internet Explorer, Mozilla Firefox, and others.
Some earlier mentioned type of .dll files is vital for its relevant program to run. If such files are gone missing, the said program will likely fail to run giving a DLL error message.
What is RunDLL?
RunDLL technically termed as Rundll32.exe is a legitimate Microsoft Windows process and is very significant for the operating system to run properly. It is an executable component with .exe file extension. Since, there is no way a standalone .dll file can run itself, applications use rundll32.exe to run the functionality stored in these files. The registered location of rundll32 is within Windows directory at \Windows\System32. Rundll32 is automatically launched as the system boots and assist applications to make contact with desired .dll file. A Run DLL error is connected to this very same Windows component and might have multiple reasons. These causes are discussed in the section below.
Why Rundll32.exe cause errors?
Specifically, rundll32 or rundll32.exe display error message due to some basic reasons. These are,
Cause 1:
The .dll file desired by an application has gone missing. When this particular application reaches out rundll32 to locate and read the functions embedded in specified .dll file, rundll32 fails to complete the action ending up with an error message.
Cause 2:
Another instance of rundll32 error occurs when a .dll file, somehow, manages to list itself in System32 folder, while the application it supports does not exist at all. Such itinerant .dll file looks out for the reason of its survival in the system; and when it could not find one, it simply conflicts with rundll32 turning out to generate an error.
Cause 3:
Another and most common reason for Run DLL error comes from rundll32 itself. There are many malicious elements aiming towards the legitimate Windows component, rundll32.exe. In case if these elements intrude into the system, whether through the network or external storage, these imitate the authentic module creating a fake one and present itself being the actual one. As a result, Windows is unable to read the desired information in this counterfeit item and prompts with the error.
How to Identify and Resolve the issue?
Mentioned above, are three different sources of Run DLL error. These sources are taken as a base to identify the conflicting rudiments and their resolution methods. The given solutions are in accordance with the sequential order of causes as above. The first two cases will be accompanied by valid issues of concern these days.
Solution 1(a):
Many users have reported a RunDLL error stating the following description; C:\Users\username\AppData\Local\Conduit\BackgroundContainer\ BackgroundContainer.dll
BackgroundContainer.dll is a part of Conduit toolbar. It is also reported, but not confirmed yet that the file is actually removed by Windows 8.1itself during the process of updating from Windows 8 to 8.1. Well the issue can simply be resolved through the removal of application demanding this file (Conduit scheduled task in this case). For this purpose, do as directed below
- Press Windows key + R on your keyboard to launch the Run box.
- Type taskschd.msc in this box and hit Enter to open Task Scheduler window.
- Click on the Task Scheduler Library folder in the left panel.
- Now locate and right click the Background Container task in the middle panel
- Choose to Delete this task and Exit Task Scheduler.
Solution 1(b):
On other occasions, users have experienced a RunDLL error with the following message displayed.
Module CT3298573 cannot be found
C:\ProgramFiles\Conduit\CT3298573\plugins\TBVerifier.dll
TBVerifier.dll is a plugin of Conduit toolbar, just like the earlier mentioned BackgroundContainer.dll. The message is generally displayed right after you login to the system, which means a part of it is listed in the startup tray. Remove anything related to it from Startup user-interface and Startup registry entries. To start with,
- Right click Taskbar and choose to open Task Manager
- Go to the Startup tab and locate anything related to TBVerifier.dll and right click to Disable it
- Now type regedit in the Start search and hit Enter to open Registry Editor as administrator
- Navigate to the following keys (each at a time) through the right pane of registry editor
- HKEY_CURRENT_USER\Software\Microsoft\Windows\ CurrentVersion\Run
- HKEY_LOCAL_MACHINE\SOFTWARE\Microsoft\Windows\ CurrentVersion\Run
- Delete any key or value apparent to be TBVerifier.dll related,
- Close Registry Editor and Restart your PC
Solution 2:
While updating from Windows 8 to 8.1, some of you might have noticed that a .dll file has made into you system directory. This file is, however, irrelevant to any of the existing programs. The specified file in this occurrence is LogiLDA.dll, which is typically implied by Logitech download assistant. It may seem somewhat weird, as you may not be aware of this specific application being installed on your PC. Actually, it is surely not installed that is why the error is been appeared. To troubleshoot this, all you have to do is just disable the task from being launched on startup. For this purpose,
- Right click the Taskbar and choose to open Task Manager.
- Go to the Startup tab and locate Logitech Download Assistant.
- Select the stated item and click on Disable button.
- Restart your PC and you will not come across the RunDLL error anymore.
Solution 3:
To see whether your system is having a forged rundll32 component, just go to the Task Manager and access the Processes tab. Locate rundll32.exe in the list of processes, and see its description. If it is listed as a component of Microsoft Windows, there is nothing wrong with it. However, if description does not testify that, it is possibly a fake and malicious process. In some cases, the description is the same but a virus on the system might have corrupted the rundll32.exe file. For its resolution,
- Restart your computer in the Safe Mode with least processes being launched.
- Before doing anything else, scan your drives with a reliable antivirus solution.
- It would be better to use two different security applications for scanning purpose.
- (Windows Defender is recommended)
- Once, you are sure that the drives are free of malware, restart the computer in Normal Mode.
- Now, what you have to do is to recover the affected or corrupted rundll32.exe.
- For this purpose, call upon Command Prompt with administrative rights.
- Type the command SFC /SCANNOW and hit Enter key.
- The scan will start replacing the affected file with a new one.
- Restart your computer to take the effect.
In the cases of similar errors not listed in this document, just read out the message and identify the .dll file making trouble. Although the rundll32 is most pertinent to Windows Registry, you can try fixing registry errors with reliable registry cleaning software. You can also post the error message same as it in the comment box is for further support.
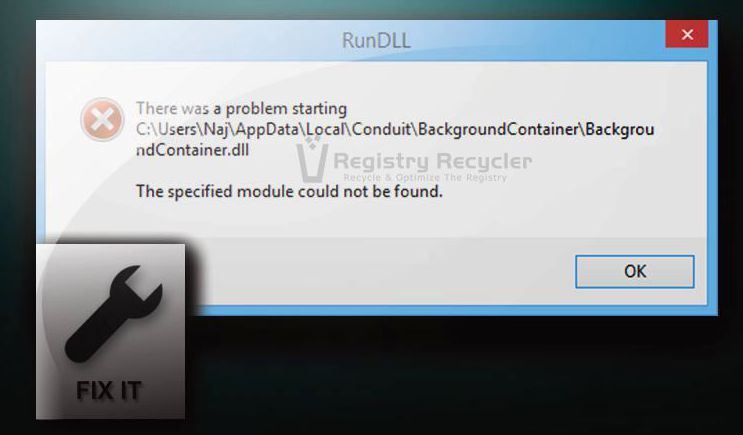
 Fix Slow Performance Issue after Installing Windows 8.1
Fix Slow Performance Issue after Installing Windows 8.1
