Whether it is entertainment or infotainment, the spectators are undergoing a major shift from local broadcasters to global servers. YouTube, being one of such servers, is the first choice of millions to watch, bookmark, and download multimedia content. Stored on its servers are gazillions of videos in almost all genres, while the stock is unceasingly building up. Satisfying all these viewers at the same time is definitely a hard job.
For common PC issues, Junk files unclogging, boosting System performance, speeding up Internet and other underlying Windows concerns, we recommend using this tool.
- Step 1 : Download Systimizer ‒ PC Cleaner & Internet Booster (Effective with Windows 10, 8, 7 & XP)
- Step 2 : Click "Scan" to analyze your PC
- Step 3 : Click "Fix" to wipe out all bumps
Each one of us would admire the services YouTube is providing. However, we cannot disregard thousands of those complaining about the buffering times, pauses and delays. Despite of having ultra-fast internet speed, if you are still annoyed being stuck with a single YouTube video; you would need to help yourself with this situation.
This post is aimed to dig out the desired speed out of YouTube. Given below are the tips and tricks that change the way your system accesses the webpage with anticipated video clip.
- Ensure the Speed of your Internet Connection
- Use HTML5 as a replacement for Java
- Use Feather version of YouTube
- Tweak Adobe Flash Player Settings
- Add Firewall Rule
- Clear Junk Files
- Disable Add-Ons Toolbars and Extensions
- Close other webpages with Java Content
- Disable Unnecessary Background Process
- Defragment your Disk
Ensure the Speed of your Internet Connection
As running hypermedia content online requires an optimum internet speed, make sure whether you are getting the same bandwidth as promised by your internet service provider. You would easily find several utilities to check the ability of your network connection. Run multiple tests using different tools and see what the results show. If you observe a difference between the speeds you have subscribed to and what you are receiving, report it to the internet provider for the purpose of rectification. In addition to that, try using a wired connection to the internet, as it has least chances of dropping packets and losing connectivity. Also, checkout internet speed up tips to enjoy hassle free web browsing and video streaming experience.
Use HTML5 as a replacement for Java
HTML5 is the fifth version of HTML standard that improves the support for latest multimedia. This is done by keeping it readable for users and understandable by machines. HTML5 has got many enhancements as paralleled to its previous revision HTML 4. Using this new standard on a website eliminates the requirement of Java to load the video content. Luckily, online video portals like YouTube and Vimeo are currently running HTML5 on their pages. To get YouTube HTML5 video player,
- Open YouTube.com and scroll down to webpage footer
- Click the words stating Try something new!
- On the TestTube page, click Try it out under HTML5 Video section
- On the next page, you will get to know the player that is currently used
- Click Request the HTML5 player to get started
Use Feather version of YouTube
On a YouTube page, you will see lots of supplementary information besides the video player screen. Such information including ads, comments, navigations, and images; is commonly cached by your web browsers. Thus, the valuable resources are shared by the items that you never needed. Fortunately, YouTube allows you to access YouTube Feather version, which will not display supplementary information on the page. To join YouTube Feather,
- Type youtube.com/feather_beta in the address bar of your web browser and hit Enter
- A page will be displayed, titled as “Feather” Beta
- Click on Join the “Feather” Beta button
The feature will remain active until you access the same page and leave the Feather Beta. This may not work for all videos, as the feature is still in progression stage.
Tweak Adobe Flash Player Settings
Videos on YouTube are usually executed by Adobe Flash Player plug-in. This is a third party tool and can be instructed to adapt a different behavior. By default, Adobe Flash Player stores an extent of data on your computer, while a video is playing. The size of this storage is pre-identified in the flash player settings. If you frequently bump in to swirly circle in the middle of your favorite movies, songs, or TV shows, try modifying these settings to increase the limit of size to be stored. In this connection,
- Navigate to a desired video on YouTube
- Right click the player screen and go to Settings
- Click the Folder icon representing Local Storage
- Move the slider to the right to increase the perimeters
- Click Close button to save the changes
Add Firewall Rule
Websites like YouTube often throttle streams from cached video servers rather than direct server. This is the reason why we experience video lags. You can add a new rule to the firewall blocking the IP addresses of these servers and getting a live stream to enjoy an uninterrupted video experience. In this regard,
- Bring up the Start search and type Command Prompt in the search box
- Right click it in the results and choose to Run as administrator
- In the command prompt window, type the following command line and hit Enter
- NETSH ADVFIREWALL FIREWALL ADD RULE NAME=”RRhack” DIR=IN ACTION=BLOCK REMOTEIP=173.194.55.0/24,206.111.0.0/16 ENABLE=YES
- Type Exit and hit Enter key to close command prompt
Start up the web browser and log on to YouTube. Open a desired video and experience an enhanced performance. If you want to remove the rule you just added type the following command in privileged command prompt and hit Enter.
- NETSH ADVFIREWALL FIREWALL DELETE RULE NAME =”RRhack”
Clear Junk Files
Your web browser keeps moving the data from webpages to the local storage for an easy access. As a result, webservers caching information on your system are opened up quickly the next time you log on. On the contrary, this data pollutes your local drive with majorly unused files. Apart from that, system has the tendency to fill your drives with other temporary data at different junk locations. Such data can accumulate over the time and cover gigabytes of your storage capacity. Wiping junk files out of your system can not only free up the space on your hard drives, but also improves the overall speed of your computer. Perform the following procedures to get rid of this unsolicited data.
- Open Internet Explorer and access Internet options
- On General tab, click Delete button under Browsing history section
- Check all the fields to dispose all kinds of temporary data
- Click Delete button to start the cleaning process and then OK to exit Internet Options
As the method described above is that of Internet Explorer, it will not work if you are using other third party browsers. In such a case, go to your own browser’s settings and locate the section citing browsing cache, data or history.
Disable Add-Ons Toolbars and Extensions
It is quite possible that your web browser is embedding certain third party toolbars and extensions. These add-ons, whether malicious or not, can affect your browser in an adverse way buy reducing its browsing speed. A sluggish play of video could have the same cause. These extensions can easily be discarded from the settings of internet browsing application. However, it is better to disable and then remove such tools to make sure they will not come back. To prevent Internet Explorer from carrying add-ons with it, do as directed below.
- Open Internet Explorer and press Alt key to view the Menu bar
- Click Tools to drop down the options and select Manage add-ons among them
- Stay on the Toolbars and Extensions tab on Manage Add-ons window
- Right click each items in the list and choose to Disable it
- Once all toolbars and extensions are disabled, click Close button
Now you can access and watch YouTube video with an enhanced speed. If you are using a different web browsing application, go to its settings and disable unnecessary extensions from there. Please make sure not to block the flash player extension, as it is an essential to run flash videos.
Close other webpages with Java Content
Browsers, nowadays, let you access different sites and pages at the same time, using tabs. Although, this feature widens the scope of your internet usage, it however increases the burden on your browser and internet speed. If you are experience an unresponsive YouTube video, see if any other tab on the browser is running java content. If yes, close the tab to make the resources available for YouTube.
Disable Unnecessary Background Process
A slow running YouTube video can be sourced due to insufficient system resources. Windows operating system has the characteristic of running several processes in the background, which might not be visible. Such processes intake the system’s memory making other useful processes less receptive. Follow the given instructions to offload unnecessary background processes.
- Right click Taskbar and choose Task Manager
- Stay on the Processes tab and review both, Applications and Background processes
- Locate the processes with high CPU and Memory usage
- If the processes are superfluous, select them and click End task button
- Close Task Manager
Before ending any process, make sure that it is not required by the system to sustain your login session. A mistakenly ended process can interrupt your session, forcing you to restart either the process or system.
Defragment your Disk
Hard drive is among the vital components of your computer and operating system. This component requires full optimization in order to perform without hitches. Frequently adding and removing stuff on your computer cause the information stored on this component to become fragmented.
With the help of Windows Defragmentation tool, you can analyze and defragment your hard drive. This will reorganize the information to eliminate the desolations.
- Go to Start search and type defrag
- In the search results, click Defragment and optimize your hard drives
- Select each of the listed drives at a time and click Analyze button to scan the drive
- If the drive is found with fragmented data, click Optimize button to defragment it
- Click Close button to exit Optimize Drives window
Please note that the said utility should not be practiced, if carrying a Solid State Drive (SSD), as this may reduce life of the storage device.
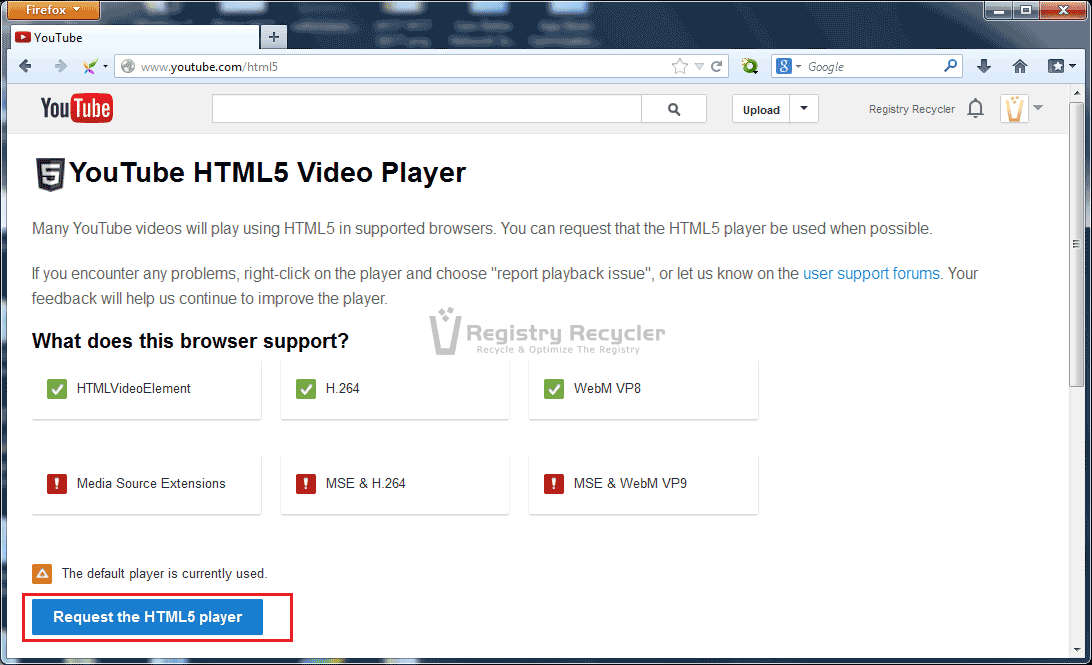
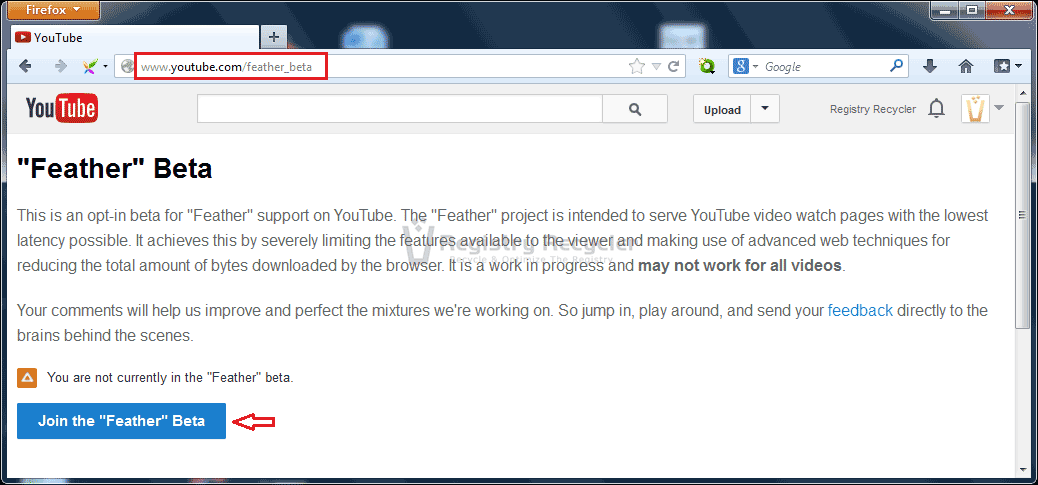
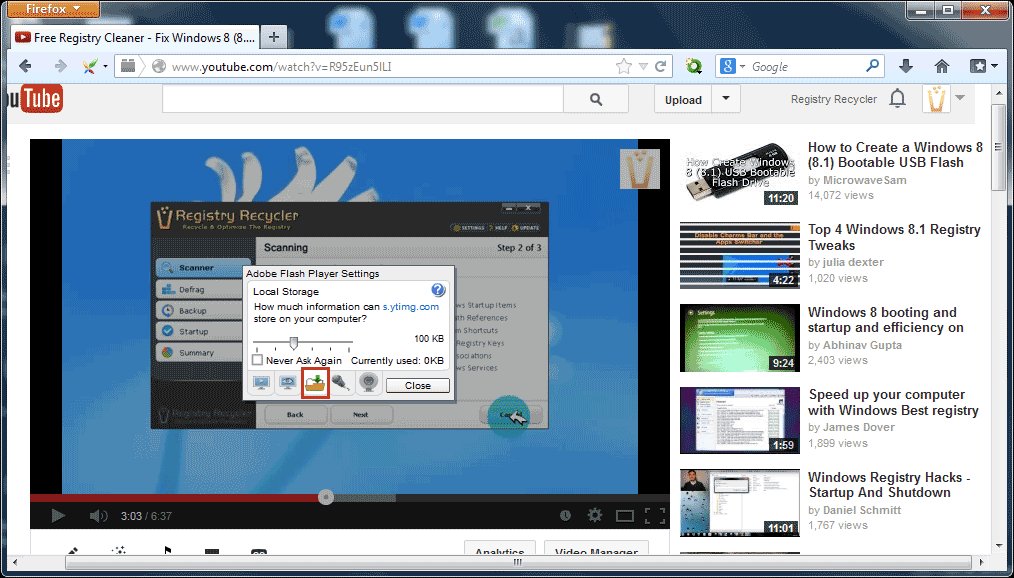
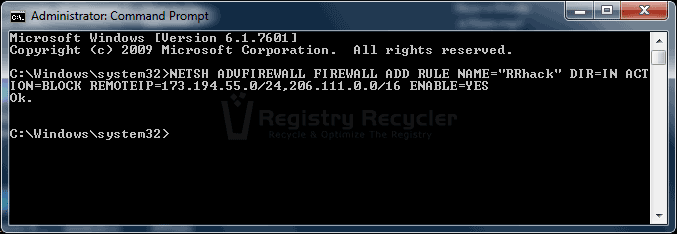
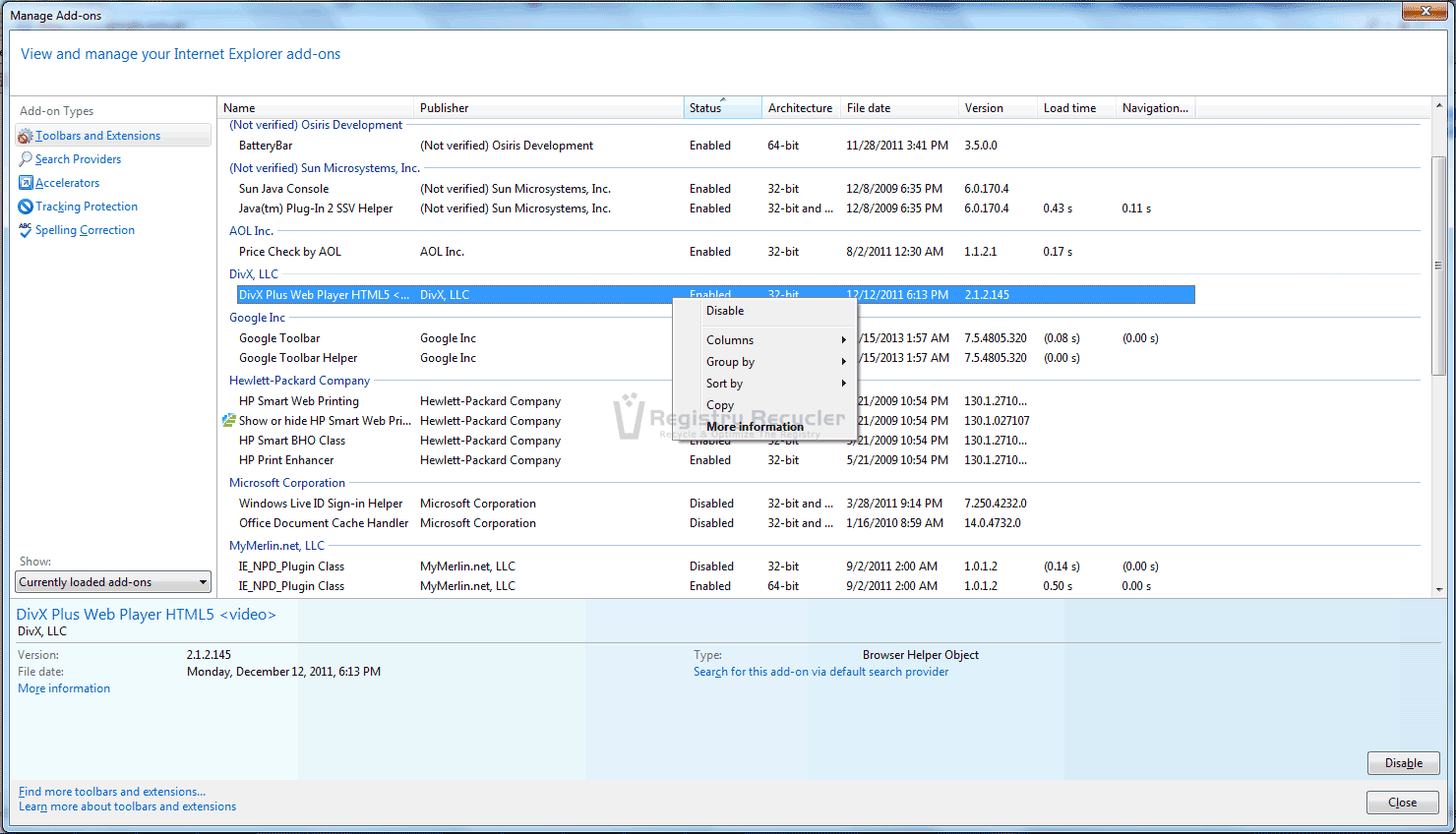
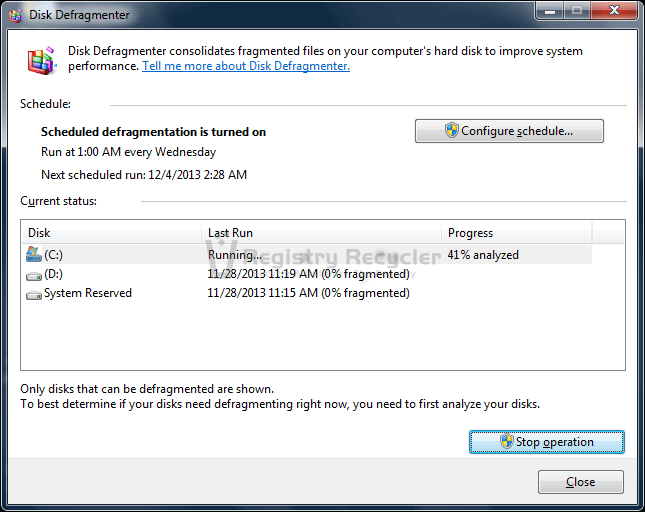
 Fix Windows 8.1 Takes too Long to Start Up
Fix Windows 8.1 Takes too Long to Start Up
