Talking about the biggest revolutions the IT world has ever witnessed, the emergence of internet can never be missed out. Simply put, internet has completely changed the way we think, move, and progress in the world. However, to make full use of this amazing technology and achieve the maximum, it is important that users enhance its performance, and make this web service run to its fullest potential.
For common PC issues, Junk files unclogging, boosting System performance, speeding up Internet and other underlying Windows concerns, we recommend using this tool.
- Step 1 : Download Systimizer ‒ PC Cleaner & Internet Booster (Effective with Windows 10, 8, 7 & XP)
- Step 2 : Click "Scan" to analyze your PC
- Step 3 : Click "Fix" to wipe out all bumps
This article mentions a few tricks and tips that can help you achieve exactly that, and take the internet experience to a higher level. Windows 8 users can refer to this article for internet speed up tips, while Windows 7 users continue reading the tips below:
Tip 1: Monitor Internet Usage Using Windows 7 Resource Monitor
One of the main reasons contributing to a slower internet speed is the sharing of bandwidth by multiple programs. While you may have opened only Chrome, you will be surprised to know that there are various background processes using the internet resources, and chipping away at total bandwidth. To stop such programs and increase internet’s efficiency, use the Windows 7 built-in tool, Resource Monitor. This tool can help you view all programs currently using the internet and stop any that you feel is unnecessary or unwanted.
Resource Monitor
Resource Monitor debuted with Windows Vista has been appearing in Windows since then. However, in Windows 7, Microsoft enhanced its features which allowed users to monitor CPU, Memory, Disk, and Network usage on a single platform.
To use this monitoring tool to enhance internet’s speed, follow the steps below:
- Open Resource Monitor by navigating to:
- Start -> All Programs -> Accessories -> System Tools -> Resource Monitor
- Resource Monitor panel initially opens in the Overview tab. Navigate to the Network tab
- Under Processes with Network Activity, you can see the list of processes with their corresponding sending and receiving bytes.
- For in-depth traffic analysis expand TCP Connections category to view all programs using the TCP protocol and thus making use of internet for various purposes.
- If you wish to close any application and limit its internet usage, in Processes with Network Activity view right-click the process and click End Process
Tip 2: Use netstat Command to Monitor Network Utilization
Using Resource Monitor is not the only way to view all internet-using programs, and terminating the ones found unneeded. Another effective means is to use the netstat utility from command prompt. Netstat is a command-line tool that is used to find network problems and determine the amount of network traffic as a performance measurement. To use netstat for enhancing network’s speed and its ability, see the following steps:
- Click Start and type command prompt in the Search box
- Locate and right-click Command Prompt, and then choose Run as administrator to launch it with administrative privileges
- In the black screen, type command netstat –o –n and then hit Enter
- This will display various programs and applications currently connected to the network.
- Notice the last column listing PIDs. PID or Process Identifier is a number used by Windows kernel to uniquely identify a process.
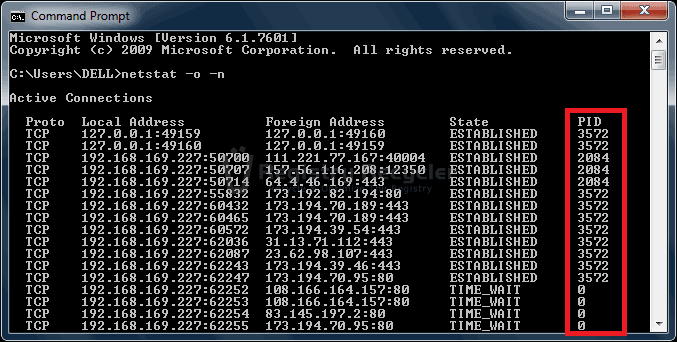 Note down the PIDs that are occurring the most. The applications associated with these PIDs are the ones that are using the most network/internet resources. To inquire further about these programs, continue with the following steps
Note down the PIDs that are occurring the most. The applications associated with these PIDs are the ones that are using the most network/internet resources. To inquire further about these programs, continue with the following steps
- Open Task Manager by pressing Ctrl + Shift + Esc key
- Open View from the top menu and then select Select Columns. Enable PID (Process Identifier) and then click OK
- Next, click on the Processes tab and look for the PIDs that were noted previously.
- If you wish to stop this program, highlight the program and click on End Process
Tip 3: Manage Internet History, Cookies and Cache
Internet history, cookies, and cache form a part of the temporary internet files that can burden your system and consume extra disk space. This cannot only lower your internet speed, but also slowdown overall PC performance. It is therefore highly recommended that you delete these files regularly to enhance system performance and avoid unnecessary accumulation of this temporary data.
To delete these temporary internet files from your Windows 7 system, use the Windows Disk Cleanup tool as demonstrated below:
- Navigate to Start -> All Programs -> Accessories -> System Tools -> Disk Cleanup to launch Disk Cleanup utility
- Choose the Drive you want to clean up. Usually Temp folder is found on C drive
- Locate and check Temporary Internet Files.
- Click OK and then confirm your selection by pressing Delete Files button
In order to control and manage temporary internet files, follow the below mentioned steps:
- Press Windows key and then type internet options. Click the link Internet Options
- Open the General tab and click Settings in the Browsing history category.
- Under Temporary Internet Files tab on the Website Data Settings box, lower the Disk space to use to 50MB
- Click the History tab and lower the Days to keep pages in history to 5
- Now, open the Caches and databases tab and uncheck the option Allow website caches and databases.
- Click OK to save the changes
Tip 4: Remove DNS Cache
DNS cache is used to store name resolution information of websites, application servers, network shares, etc. Occasionally, this data becomes poisoned when attacked by viruses, causing unauthorized domains, or IP addresses to pave their way into the system. Corrupted DNS cache can hamper the network’s operation badly and also lead clients to malicious websites or servers.
It is therefore, recommended to clean DNS cache regularly by following these simple steps:
- Open Command Prompt with Administrative privileges
- In the elevated command prompt that opens, type ipconfig /flushdns
- Upon successful completion of this step, you will see the following message:
Windows IP configuration
Successfully flushed the DNS Resolver Cache
Tip 5: Limit Reservable Bandwidth from Local Group Policy Editor Panel
By default, Windows 7 reserves 20% of the network bandwidth for QoS (Quality of Service) traffic, such as Windows Update and other important background services. Such applications are quality conscious and require sufficient bandwidth to communicate efficiently over the network. However, if these programs are not in use, the allotted resources are wasted and the efficiency is greatly reduced. Therefore, it would be helpful to limit this reserved bandwidth and extract the maximum out of your network. To do this, execute the steps below:
- Open Local Group Policy Editor by typing gpedit.msc from the Run menu (Windows + R)
- Navigate to the following path:
- Computer Configuration -> Administrative Templates -> Network -> QoS Packet Scheduler
- Double-click Limit reservable bandwidth
- Select the option Enabled and then lower the Bandwidth limit (%) to 0
- Click OK to apply the changes made and then close the Local Group Policy Editor panel
Tip 6: Update your Browser
It goes without saying; having the most updated web browser can seriously enhance your internet’s efficiency and increase its speed. Therefore, get the most popular internet browsers, such as Chrome, Internet Explorer, and Firefox, and make sure they are up to date with the latest enhancements in the internet world.
Tip 7: Update your hardware
Along with performing updates to the software, it is important that you make improvements in your hardware as well. Hardware concerned with the internet includes modem, router, LAN card, and network wires. Make sure you acquire the latest components with high speeds and use good quality cables to carry your data. Furthermore, make sure you maintain a nice and clean environment surrounding the components, and place the router/modem in a well-ventilated atmosphere to avoid overheating.
Tip 8: Remove virus/spyware/malware
Unwelcomed guests in your PC can considerably slower PC’s performance and directly affect your internet’s working. Remove such harmful elements from your Windows 7 computer by performing a full system scan with your security application. If don’t own one install Microsoft Security Essentials for free. Keep your security software updated to avoid future intrusions.
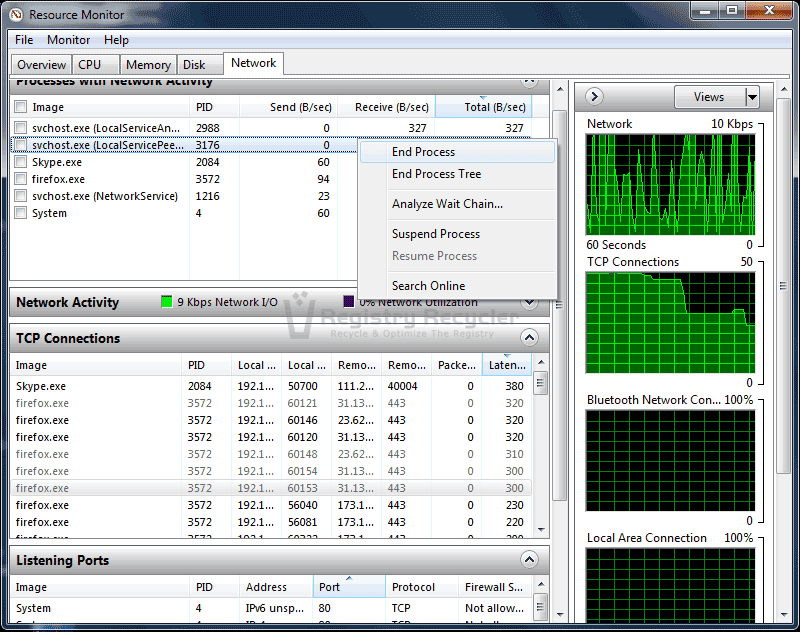
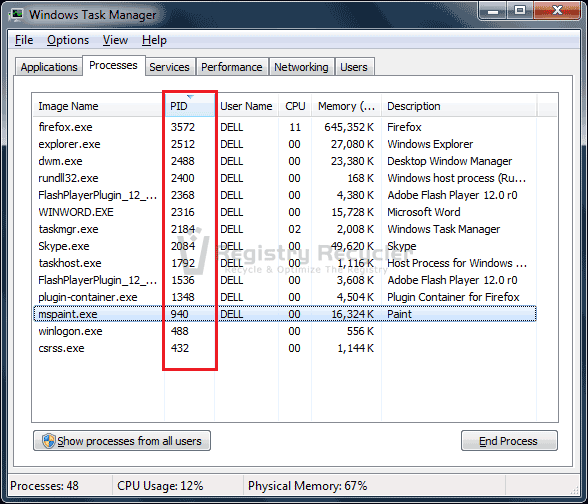
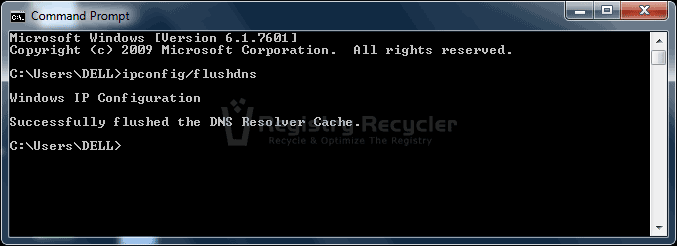
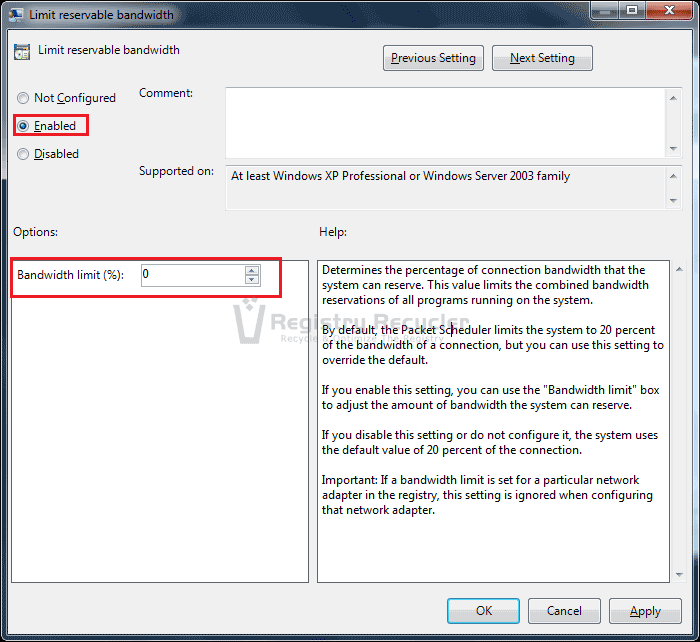
 Windows Memory (RAM) Optimization Tips and Tricks
Windows Memory (RAM) Optimization Tips and Tricks
