Speed Up Slow Windows 10 PC after Fall Creators Update
PC Guides, PC Problems, Windows 10With a diverse set of improvements and new features, Windows 10 is a perfect mélange of performance and facade. The Windows 10 Fall Creators Update endorses all the best features from all previous versions of Windows, only better and improved.
For common PC issues, Junk files unclogging, boosting System performance, speeding up Internet and other underlying Windows concerns, we recommend using this tool.
- Step 1 : Download Systimizer ‒ PC Cleaner & Internet Booster (Effective with Windows 10, 8, 7 & XP)
- Step 2 : Click "Scan" to analyze your PC
- Step 3 : Click "Fix" to wipe out all bumps
Windows 10 makes for an operating system that by default comes with a sense of balance in all its features keeping in perspective the diversity of the devices it embraces from fancy tablets to more old school hardcore gaming machines. This, despite the remarkable improvements and it catering to a wide range of personalization options for different computers, makes room for a great deal of optimization and tweaking especially for relatively older PCs and laptops.
- Cleaning Junk Files and Windows Registry
- Turning off Visual Effects
- Adjusting Power Settings
- Startup Apps and Services
- Hard Disk Defragmentation and Fixing Bad Sectors
- Optimize the Time Windows Takes to Log you in
- Using ReadyBoost
- Checking PC for Malwares and Viruses
- Customizing Folder Options
- Installing Latest Drivers
Cleaning Junk Files and Windows Registry
The first and foremost step that holds utmost importance in PC optimization and performance is cleaning Junk files and repairing Windows registry. Junk files are strayed temporary files that not only huddle up and inhabit hard disk space but can also affect the speed and functioning of Windows. Similarly errors and glitches in Windows registry might result in slow Windows 10 PC or operation disruptions and even freezes and crashes.
Junk files can be removed from within Windows by the Disk Cleanup tool. However it omits cleaning junk files from different browsers and also there is no particular predefined solution for optimizing the Windows registry for a routine user. It is therefore recommended to use a PC cleaner and optimizer for executing the removal of all sorts of junk files collectively including browsers’ junk and a thorough watch out for invalid or corrupt registry entries and repairing them.
To clean Junk files via the Disk Cleanup tool.
- Type in ‘disk cleanup’ in the search box
- Click and open the Disk Cleanup app
- Select the system drive (typically C) and click OK
- Click the button Clean up system files
- Again Select the system drive and then click OK
- Check all boxes and then click OK
- Click Delete Files when prompted
Turning off Visual Effects
Windows 10 Fall Creators Update offers an overall stunning and beautiful display. The animations, transparency and other eye candy features feel exquisite not only to look at but in user experience too.
However much of these effects are graphic-hungry and can be held accountable for slowing down system speeds specifically for PCs with low specifications.
- In the Start Menu type ‘control panel’
- Open Control Panel and type ‘appearance’ in the search box
- Click on Adjust the appearance and performance of Windows
- Choose the option Adjust for best performance
- Click Apply and OK
If the all bare-bones interface does not appear particularly pleasant, you can select and customize options to your personal preference.
Adjusting Power Settings
Windows comes with three built-in power-plan configurations of various components adjusted for adaptability of power consumption and performance of the system; Power saver, Balanced and High performance. Switching between power plans depending on the intensity of PC usage can have a significant impact on PC performance.
For changing power plans in Windows 10.
- Right click on battery icon in the taskbar
- Click Power Options
- Select the High performance power profile
Users can also create and save customized power plans by clicking Change plan settings.
Disabling unnecessary Startup items and background services can contribute to a boost in the Windows Startup speed along with improving overall system efficiency.
To disable Startup items.
- Press the keys Ctrl + Shift + Esc to open Task Manager
- Go to Startup tab
- Select an app with High Startup impact and then click Disable
- Repeat for other apps
To disable unnecessary services.
- Click Start button to open search box
- Type in ‘msconfig’ and press Enter to open System Configuration
- Go to Services tab
- Check Hide all Microsoft services at the bottom of the window
- Uncheck all unnecessary services
- Click Apply and OK
Alongside disabling unnecessary Startup items and Services, it is also recommended to uninstall redundant and unwanted applications installed on your system.
Hard Disk Defragmentation and Fixing Bad Sectors
Errors, bad sectors or fragmented hard drives can cause systems to become sluggish and slow. The two key steps in optimizing HDDs are disk defragmentation and checking for errors and bad sectors.
Disk defragmentation using the Windows disk defragmentation app.
- Search for ‘defragment drives’ in the search box
- Click and open Defragment and Optimize Drives
- Select the drive and click Analyze
- After the analysis, Click the Optimize button
- Do this for other drives too
Errors and bad sectors can devour PC speed while having the potential to cause critical damage to stored data. To check and fix such errors proceed with the instructions below.
- Access This PC by opening File Explorer
- Right click the drive you intend to scan
- Click Properties and go to Tools tab
- Click Check followed by Scan drive
For more information refer to optimizing HDDs and SSDs on Windows.
Optimize the Time Windows Takes to Log you in
The quicker you turn on your computer and log in to Windows, the better. Certain tweaks and tricks can be used to significantly decrease the time it takes from switching on your device to actually starting working on your PC.
Enabling Fast Startup:
Fast Startup is an improved and much more efficient version of hibernating Windows and saves a bunch of time.
- Access Power Options as stated previously
- On the left pane click Choose what the power button does
- Click on Change settings that are currently unavailable
- Check the option Turn on fast startup and click Save changes
Reducing Boot menu timeout:
The value for boot menu delay timeout comes at 30 seconds by default. This value can be altered to speed up the boot menu.
- Type ‘msconfig’ in the search box and open System Configuration
- Under the Boot tab, locate Timeout option
- Change it to 10 or less (default: 30 seconds)
- Click Apply and OK
Moreover you can also select Windows 10 as your default OS, in case you have more the one Operating System installed by selecting Windows 10 and clicking the button Set as default.
Keeping the PC in Sleep mode:
For a quick access, the Sleep mode option comes in quite handy. It puts the computer into a low memory state and effectively saves time. In spite of this the Sleep option should only be used when much needed as it does keep various hardware components running to be called up immediately, which drains the notebook battery.
Automatic Sign In:
Windows 10 Fall Creators Update comes in with features like Windows Hello that offers face recognition, iris scanning and fingerprint reader. These features can provide instant and automatic sign in to your system. Though Windows Hello is limited in terms of the devices it supports, options like face recognition and creating PINs instead of passwords are available to innumerable devices and contribute a fair deal in easy access and saving valued seconds.
Features such as ReadyBoost in Windows make up for low RAM and can give you a speed boost essentially by converting any USB or other similar forms of memory storage attached to the computer into fast disk cache. ReadyBoost can be effectively used by the following steps.
- Connect a USB or other memory storage to the computer
- Right click it and open Properties
- Under the ReadyBoost tab select Use this device
- Let Windows reserve recommended space used for ReadyBoost
- Click Apply and OK
Checking PC for Malwares and Viruses
An important step not only in PC optimization but also for its stability and protection is to install a reputable and trustworthy antivirus or an antimalware program. Perform a complete PC scan for spywares, malwares and viruses that might have crept in through ambiguous installations or suspicious links while surfing the web. Delete all threats detected and to prevent and shut out such intruders make sure real time protection on your anti-malware program is enabled.
We hardly ever come across changing folder options in Windows 10. This is partly because of the highly functional and pleasant outlook we’ve gotten used to. On the other hand, tweaking some of the Folder options can increase the Windows speed.
- In the search box type ‘folder options’ and open File Explorer Options
- On the View tab under section Advanced settings, uncheck the following:
- Display file size information in folder tips
- Show encrypted or compressed NTFS files in color
- Show pop-up description for folder and desktop items
- Show preview handlers in preview pane
- Click Apply and OK
Drivers are the software components that glue together hardware devices installed on the system to the software functionality of the devices. Renovation of these building is necessary for attaining peak performance out of the PC.
Thanks to the fully automated Windows update functionality, it scans all hardware components of the PC and all drivers are auto installed and updated. However driver softwares can be updated by a range of methods including Windows Device Manager, using third party software to scan and install missing or outdated drivers or by referring to the manufacturer’s website. For instance all nvidia graphic card drivers can be found, downloaded and installed by heading to nvidia’s website.
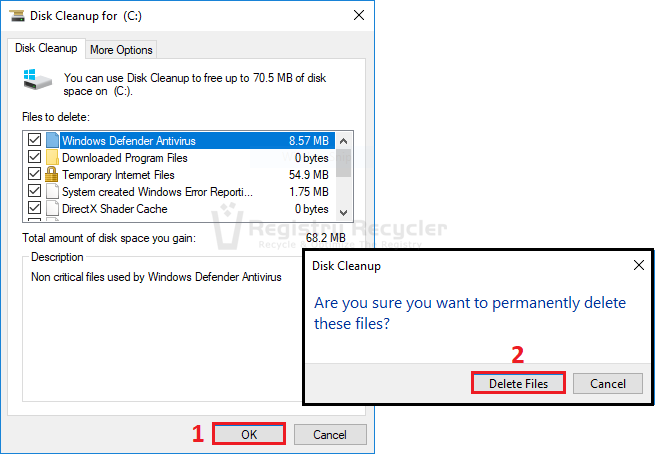
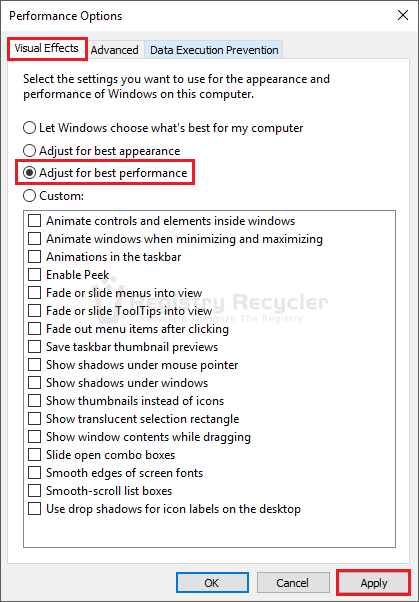
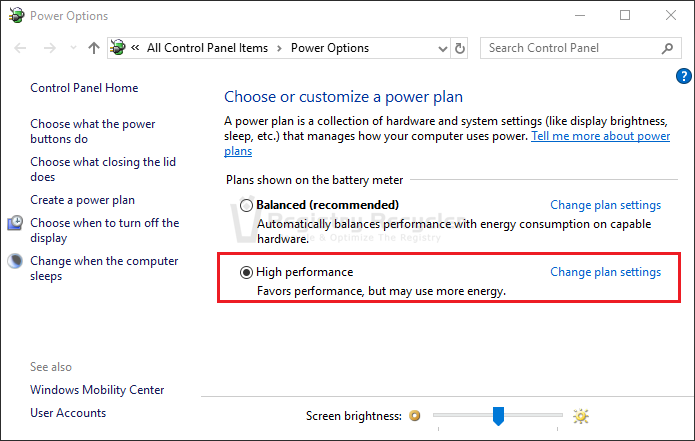
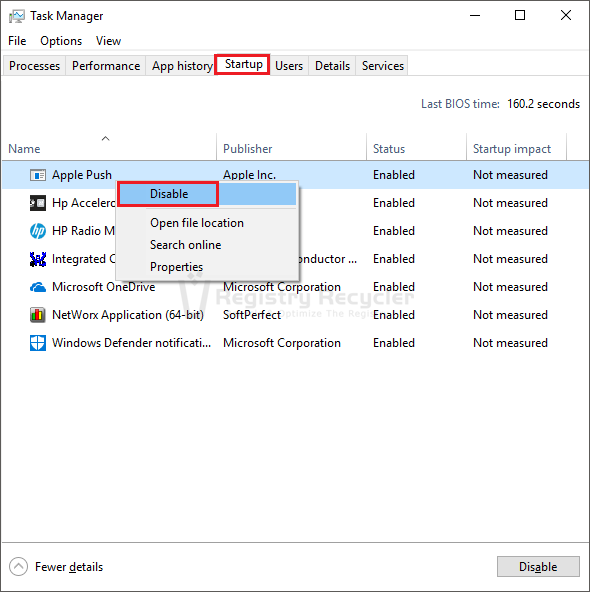
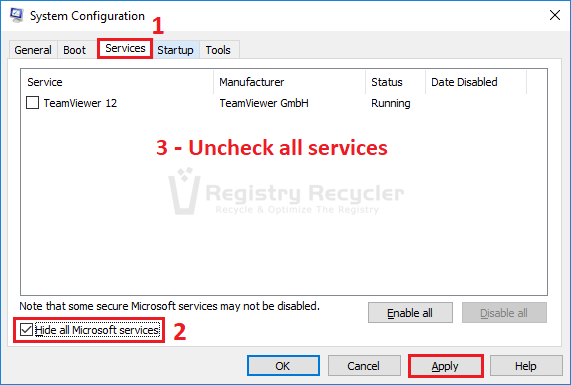
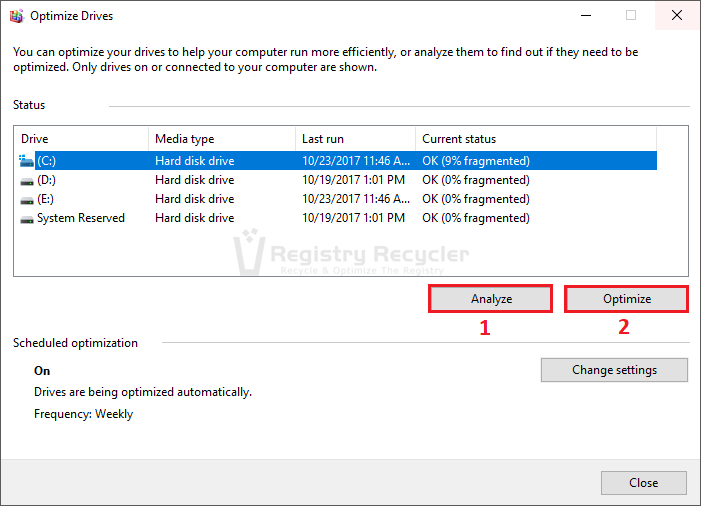
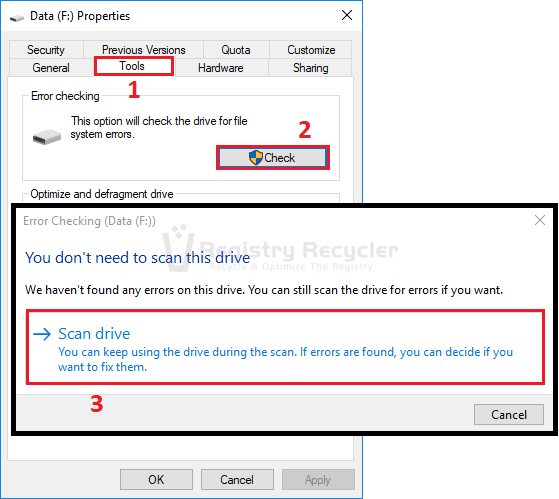
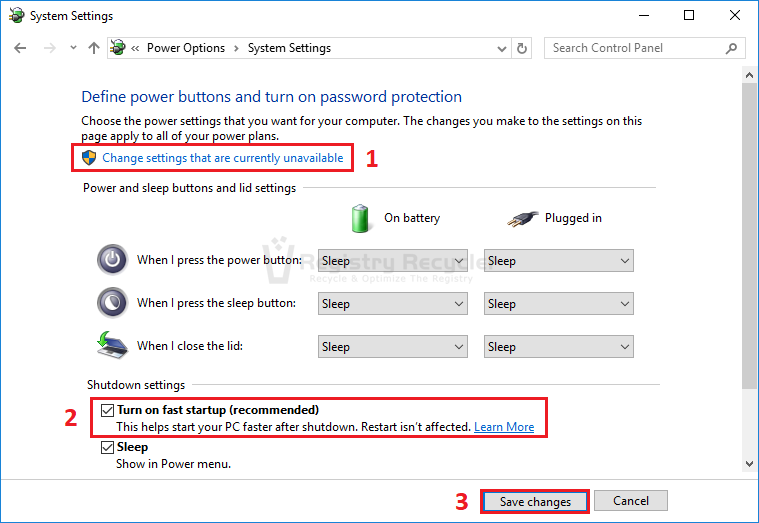
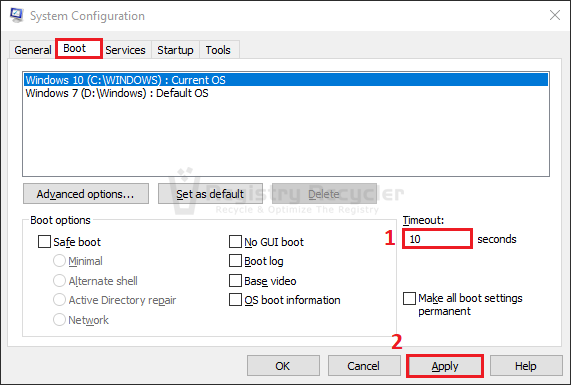
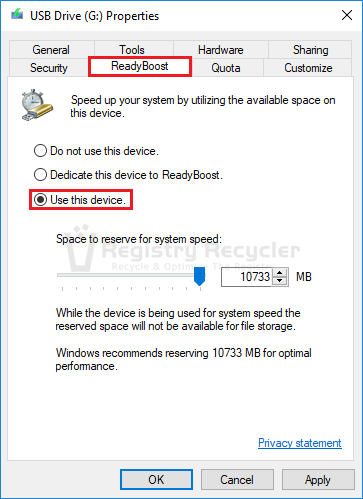
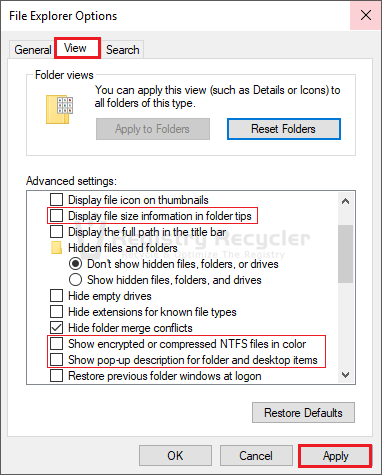
 Memory (RAM) & Hard Disk Optimization in Windows 10 Fall Creators Update
Memory (RAM) & Hard Disk Optimization in Windows 10 Fall Creators Update