Upgrading your computer with advanced hardware and latest drivers, definitely, increases the operational speed of your Windows. But, what if you do not intend to load up your PC with extra copper and silicon? You would certainly need some tips, tricks, and tweaks to optimize your existing resources and extract maximum utility. Later in this manuscript, you will find out techniques to avoid minimal delays. Although, these delays do not matter, while considered individually, but all together, these can create a larger impact.
For common PC issues, Junk files unclogging, boosting System performance, speeding up Internet and other underlying Windows concerns, we recommend using this tool.
- Step 1 : Download Systimizer ‒ PC Cleaner & Internet Booster (Effective with Windows 10, 8, 7 & XP)
- Step 2 : Click "Scan" to analyze your PC
- Step 3 : Click "Fix" to wipe out all bumps
Every tweak mentioned below is to be executed in Windows Registry, through Registry Editor. Windows Registry is an acute database, and is vulnerable to major blunders, made manually. Therefore, we recommend an expert to perform the task. Make sure you follow the correct route to access the Registry Editor.
Unburden the Desktop
There are certain predefined instructions, regarding the processes related to desktop, in the values within Windows Registry. These instructions can be modified to change the way system performs. Desktop slackens due to crowded processes, which may not be used for quite a while. These processes can be set to self-close, if not brought under use for a specified period. Following are the steps to locate, identify, or create these values and replace the existing data of these values with the desired ones.
- Open Windows Registry Editor
- In the left panel, expand HKEY_CURRENT_USER, under Computer node, and then Control Panel
- Navigate to Desktop key, under the Control Panel key. Select this key to highlight
- Right click Desktop key, choose New to create a String Value
- Name this value as AutoEndTasks, double click it to Modify, and put 1 in the Value data box
- Right click Desktop key, and choose New to create a String Value
- Name this value as HungAppTimeout, Modify it to put 1000 in the Value data box
- Right click Desktop key, and choose New to create a String Value
- Name this value as MenuShowDelay, Modify it to put 8 in the Value data box
- Right click Desktop key, and choose New to create a String Value
- Name this value as WaitToKillAppTimeout, Modify it to put 2000 in the Value data box
- Right click Desktop key, and choose New to create a String Value
- Name this value as LowLevelHooksTimeout, Modify it to put 1000 in the Value data box
Unburden the Explorer
There are two known kind of processes in a computer. Running applications are user driven, while system services are computer driven. Some system services that are always active and running may not assist the user in any task performed. For an optimum performance, these idle processes or services should be closed down. To do so, conduct the following procedure.
- Make an access to Windows Registry Editor
- In the left panel, expand HKEY_CURRENT_USER, under Computer node to reach following key
- Software\Microsoft\Windows\CurrentVersion\Policies\Explorer
- Right click Explorer key, and choose New to create a DWORD Value
- Name it as NoLowDiskSpaceChecks, and Modify it to put 1 in the Value data box
- Right click Explorer key, and choose New to create another DWORD Value
- Name it as LinkResolveIgnoreLinkInfo, and Modify it to put 1 in the Value data box
- Right click Explorer key, and choose New to create another DWORD Value
- Name it as NoResolveSearch, and Modify it to put 1 in the Value data box
- Right click Explorer key, and choose New to create another DWORD Value
- Name it as NoResolveTrack, and Modify it to put 1 in the Value data box
- Right click Explorer key, and choose New to create another DWORD Value
- Name it as NoInternetOpenWith, and Modify it to put 1 in the Value data box
Unburden the Visuals
Visual effects, for certain, consume an extent of memory of your computer. Rich graphics and heavy visual effects can cause your PC to hang up frequently. You are always suggested, not to integrate such settings, if you have inadequate memory resources. To further free up some of these resources, you can disable the unwanted visual effects through your Windows Registry. Although, there are many registry entries that need to be modified in this regard, we recommend tailoring a single entry with all such effects.
- Go to Windows Registry Editor
- In the left panel, expand HKEY_CURRENT_USER, under Computer node to reach following key
- HKEY_CURRENT_USER\Control Panel\Desktop
- Highlight Desktop key, and in the right panel locate the value named UserPreferencesMask
- Double click this value to Modify
- Put the Value 90 12 03 80 10 00 00 00, in the field under Value Data
- Click OK to save changes, and Exit Registry Editor
Unburden the Startup
Startup is the preparatory stage of the system, where Windows loads its essential components as soon as the session starts. Some applications have the property to load themselves up at the Startup of Windows, increasing the density of processes and memory usage. Some of these startup programs may not be visible as they load at the background, and can only be viewed in the Task Manager. To enhance the performance of your computer, it is prescribed to screen the Startup programs and exclude the unneeded ones from the list. It can be done through different procedures.
- Access your Windows Registry Editor
- Navigate to the following keys under HKEY_LOCAL_MACHINE in the left panel of Registry Editor
- SOFTWARE\Microsoft\Windows\CurrentVersion\Run
- SOFTWARE\Microsoft\Windows\CurrentVersion\RunOnce
- Identify unwanted registry entries, through the names of applications, in the right panel
- Do the same for the following keys under HKEY_CURRENT_USER
- SOFTWARE\Microsoft\Windows\CurrentVersion\Run
- SOFTWARE\Microsoft\Windows\CurrentVersion\RunOnce
- Now Right click these entries to Delete, and click Yes to confirm
- Exit Registry Editor, and Reboot your computer
You can also delete these registry values, if you are already a user of Registry Recycler.
- Launch free Registry Recycler
- Click the Startup button in the left panel
- In the list, track to select the undesired programs
- Click on the Remove Selected or Disabled Selected button to either remove or prevent these programs from loading at Startup
You can also scan your Registry for errors, and fix these errors through the same program
- Go to the Scanner tab in Registry Recycler, and click on Start Scan button within this tab
- Please wait until the scan finishes, and click Next on completion
- Click the Fix Errors button to eliminate corrupted registry
- Close Registry Recycler
The above practices would expectantly bring a positive different in your system’s performance. It would lift up the speed of desktop processes and would avoid unnecessary delays.
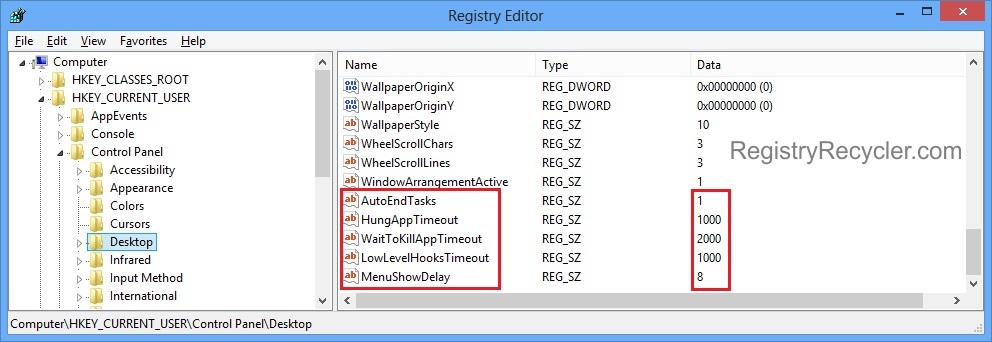
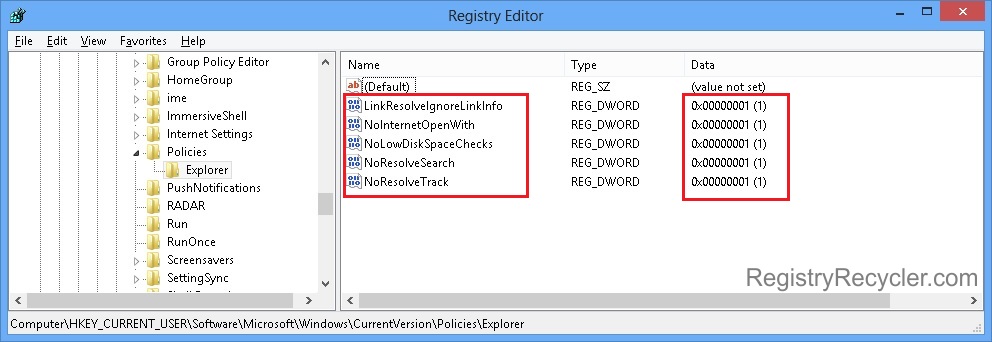
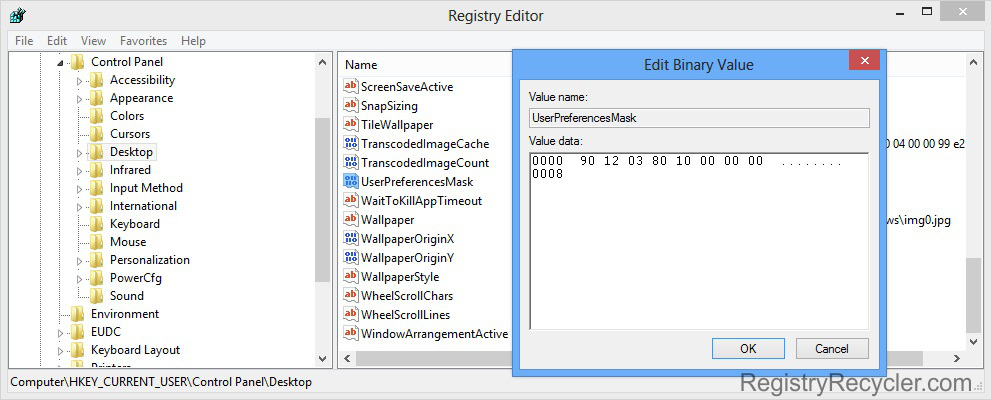
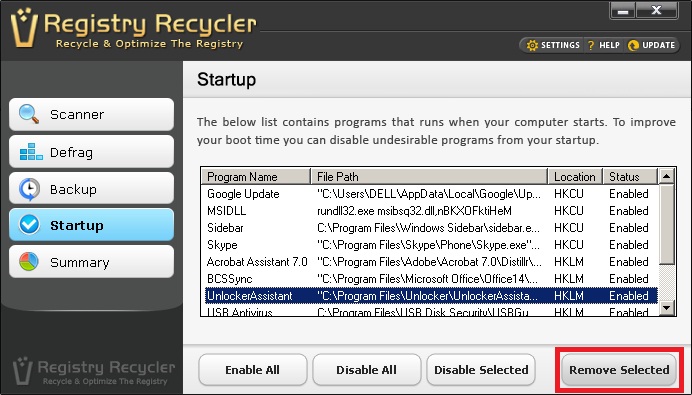
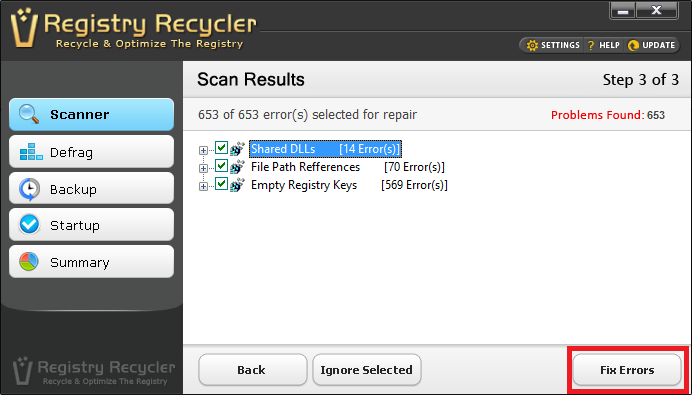
 How to Open and Work with Windows Registry Editor
How to Open and Work with Windows Registry Editor
