Windows 8 (8.1) – How to Create a Recovery Disc/Drive/ Partition
Windows 8, Windows 8.1Recovery Drive, as described by the name, allows us to recover a fading operating system. The tool was introduced in Windows 8 and enhanced in Windows 8.1. An unbootable corrupted Windows 8 or 8.1 cannot be repaired without a recovery drive, containing useful troubleshooting tools. With the startup problems, this drive becomes an essential. You do not need to order it on any online purchase portal, but create it by yourself. If you have not done it yet, aim it from now, as you may certainly require it in the future, near or far.
For common PC issues, Junk files unclogging, boosting System performance, speeding up Internet and other underlying Windows concerns, we recommend using this tool.
- Step 1 : Download Systimizer ‒ PC Cleaner & Internet Booster (Effective with Windows 10, 8, 7 & XP)
- Step 2 : Click "Scan" to analyze your PC
- Step 3 : Click "Fix" to wipe out all bumps
In the case of boot failure, previous versions of Windows enabled their users to fix startup problems through different tools, like Startup Repair Tool, System Restore, Recovery Console, and Emergency Recovery Utility. These were used in Windows 7, Windows XP, Windows 2000, and Windows NT, respectively. All of the recovery or repair tools mentioned require an optical disc to write themselves on, with a bootable nature.
Both Windows 8 and 8.1 permit a USB Flash Drive to perform such storage role. However, a USB flash drive syndicated with recovery content, would be a dedicated one, and may not be used for any other purpose. If you intend to create a recovery drive in this way, you would need USB flash memory of at least 256MB of capacity. Though, it may require up to 16GB of removable disk, if you are anticipating backup an OEM recovery partition. Yes, you must be surprised to know that only through these two operating systems; an OEM recovery partition can be backed up on a removable storage.
In Windows 8, there are two separate procedures to create a recovery drive for an optical disc and USB flash drive, correspondingly. In Windows 8.1, the procedure for USB recovery drive is identical to that of Windows 8, while the option to burn a recovery disc is not available. The concepts and procedures of repair disc, recovery drive, and recovery partition for Windows 8 and 8.1 are described below in detail.
Create a Recovery Drive using an Optical Disc
This section entails a detailed systematic procedure to set up an optical disc as a recovery drive. However, it is same as it was in the previous Windows version, that is, Windows 7. Although, the concerned tool is named as Windows 7 File Recovery, even in Windows 8, it ends up with same Windows 8 Recovery system. The related footsteps are outlined below.
- Press Windows key + W on your keyboard to conduct a new Search
- In the search box, type ‘windows 7 file recovery’ and hit Enter
- In the search results click to choose Windows 7 File Recovery user interface
- In the left panel of this interface, click on Create a system repair disc
- A dialog box would appear, asking you for the drive location, containing optical disc
- Select the appropriate drive and proceed by clicking on Create disc button
- The process then begins. Wait for a few moments while it finishes
- At completion, a message prompts you containing general instructions
- Click on the Close button to conclude the process and eject your new Recovery Drive
The said tool is limited to Windows 8, and cannot be found in Windows 8.1.
Create a Recovery Drive using a USB Flash Drive
Writing recovery tools to a USB flash drive requires a separate and different interface than that of Optical disc. As the option is just introduced, many people may not be aware of the exact place to visit. It is hereby restated that this process will require about 256MB of memory space in the flash drive. A flash drive committed for recovery purpose may not be entitled for multi-functioning. Read the following instructions to begin the process.
- Type ‘recovery drive’ in the Start search box and hit Enter
- Choose Create a recovery drive and click Yes button on UAC message prompt
- A Recovery Drive wizard would initiate with description on the first screen
- The first screen also contains the option stating Copy the recovery partition from the PC to recovery drive. It will only be enabled if your system already contains one. If it is enabled and checked, you are required to connect a USB flash drive up to 16GB. Proceed by clicking Next button
- The next screen asks you the drive location, where you want to set up recovery items
- Click to highlight the Drive and click on the Next button
- The subsequent screen will warn you, as it would format the flash drive to loss everything on it
- Click on the Create button to continue
- Successively, the files begin to copy. Be patient, as it may take a while
- The process completes, opening the drive to view the contents in it
- On the final screen of Recovery Drive wizard, click on the Finish button to close it
You may find a slight variance between the terms used in Windows 8 and 8.1, the overall procedure however is the same.
Check and Create a Recovery Partition
Stated earlier in this article, Recovery Partition is convenient source to restore factory settings. A recovery partition is created and used, to avoid inserting Windows Install disc all the time. A recovery partition even has the ability to re-install a fresh Windows without disc. It is easy to confirm whether your PC is amalgamated with a recovery partition or not, and if it does not, it is very feasible to create one. See the following steps:
Check for a Recovery Partition
- Press Windows key + W on your keyboard to conduct a new Search
- In the search box, type ‘command’ and hit Enter
- Right click Command Prompt and select Run as Administrator in the toolbar below
- Confirm UAC alert by clicking the Yes button
- In the command prompt screen, type RECIMG /SHOWCURRENT and hit Enter
- An error message displayed shows that the recovery partition does not exist
Create a Recovery Partition
- Stay on the Command Prompt screen and use following command lines
- Type MKDIR C:\REFRESHIMAGE and hit Enter, to create a folder for recovery partition
- Type RECIMG -CREATEIMAGE C:\REFRESHIMAGE and hit Enter, to create the image in the newly created folder
Note: In the above commands replace C with the drive letter you want to use as a recovery partition.
Notice
It is to notify that Recovery Drive is bit specific, and should be used accordingly. For an instance, if you have created a recovery drive in a 32-bit version of Windows 8 or 8.1, it would only be able to boot up and troubleshoot a 32-bit version of Windows 8 or 8.1, and not the 64-bit. Similarly, if you have created a recovery drive in Windows 8 or 8.1 64-bit versions, you can use it to boot up and troubleshoot only a 64-bit version of Windows 8 or 8.1, and not a 32-bit version.
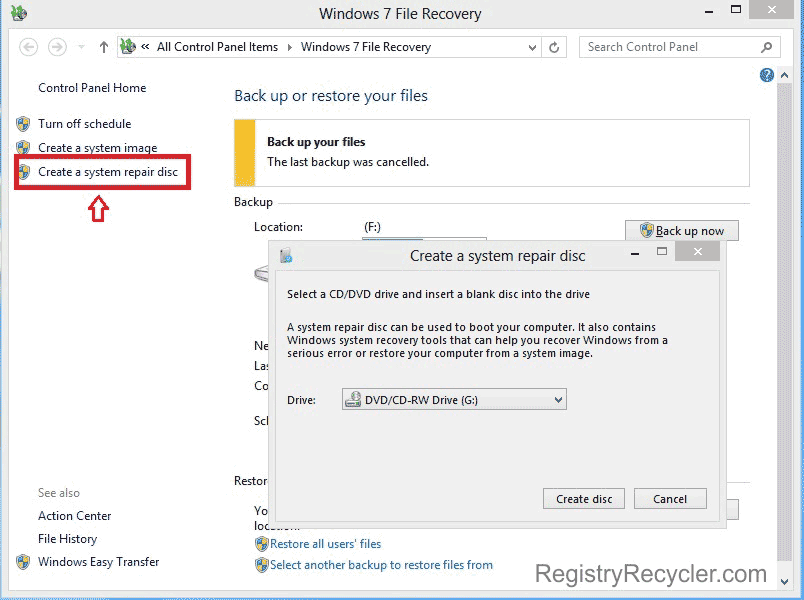
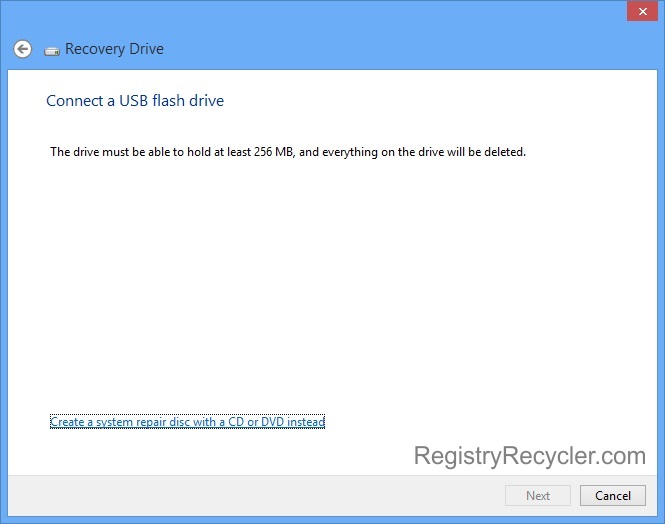
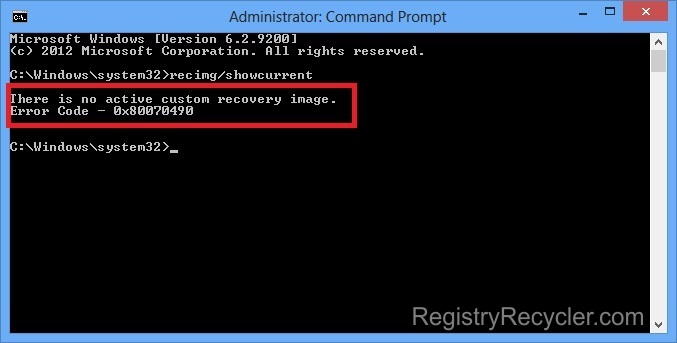
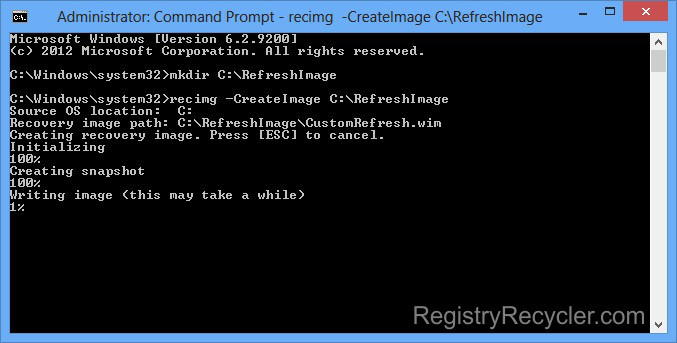
 Registry Recycler 0.9.2.4 Released – Features Revamped
Registry Recycler 0.9.2.4 Released – Features Revamped
