Your existence on this page proves your dissatisfaction with your operating system. Do not be concerned, as you will find this article helpful in troubleshooting your Windows 7. See below the key issues causing a Windows to Crash or Freeze, along with their responsive strategies.
For common PC issues, Junk files unclogging, boosting System performance, speeding up Internet and other underlying Windows concerns, we recommend using this tool.
- Step 1 : Download Systimizer ‒ PC Cleaner & Internet Booster (Effective with Windows 10, 8, 7 & XP)
- Step 2 : Click "Scan" to analyze your PC
- Step 3 : Click "Fix" to wipe out all bumps
- Spoiled Memory (RAM) – Windows Memory Diagnostic tool
- Hard Drive Errors – Check Disk Utility
- Low on Virtual Memory – Disk Cleanup Utility
- Corrupted System File – System File Checker Tool
- CMOS/BIOS Flattening – Organize BIOS Settings
- Corrupt Registry – Fix Registry Errors
- Viral Infection – Scanning and Removing Virus
Detailed procedures for all the above responses are given in the approaching of this manuscript.
Spoiled Memory (RAM) – Windows Memory Diagnostic tool
Primary memory is responsible to carry out the ongoing session of Windows, and manage active services, process, and applications. Reasonably, a clattering RAM would definitely cause your PC to shut down, restart, or just hang on. Fix it with Memory Diagnostic Tool in the following way.
If you are able to sustain in your Windows session before it crashes or freezes,
- Go to Start menu Search and type Memory Diagnostic. Hit Enter to open the tool
- A dialog box would appear, with a couple of options on it
- Restart now and check for problems, would reboot immediately and run start diagnosing
- Check for problems the next time I start my computer will wait until you restart it on your own
- In both the cases, the diagnostic tool will scan the memory and detect errors, if any
If the session does not let you carry out any activity and crashes instinctively,
- Restart your PC, keep pressing F8 key continuously, until you see Advanced Boot Options
- Choose Safe Mode with Command Prompt among these options to open a black screen
- Type the command line mdsched and hit Enter key
- Click the option to restart and run memory diagnostic test
In case, the by memory diagnostic tool detects errors on your memory, you would have to replace your memory device.
Hard Drive Errors – Check Disk Utility
Hard disk drives are composed of small storage components called its sectors. If some of these sectors go corrupted or witness errors, it can cause frequent and annoying Crashes/Freezes. Use Check Disk Utility to react accordingly.
- Go to Computer, right click your system drive, and access its Properties
- Go to Tools tab, and under the Error-checking option, click Check now button
- On the next screen, check both options and click Start button to initiate scanning process
- The tool will offer to scan on next restart, as the drive is still in use
- Click Schedule disk check button
- The tool will examine drive, detecting errors and bad sectors and try to fix them automatically
- If you cannot boot in windows normally, boot with Advanced Boot Options
- Choose Safe Mode with Command Prompt among the options to open a black screen
- Type the command line CHKDSK /F C: (replace C with the system drive letter) and press Enter key
- Confirm by typing Y and pressing Enter, and the test will start scanning your drive
If Check Disk successfully finds errors but fails to fix them, your hard disk is unusable and needs to be replaced.
Low on Virtual Memory – Disk Cleanup Utility
The issue indicates that your system has gone short with memory required to run the operations uninterruptedly. Virtual memory is a portion of hard drive, acting as primary memory for running but inactive programs and services. Run Disk Cleanup Utility to avoid freezes with your system.
- Open Start menu Search and type Disk Cleanup. Press Enter key to open the tool
- In the Disk Cleanup dialog box select system drive and click OK
- The tool will analyze the contents of drive and ask you about files to delete
- Choose the categories by checking the box next to each and click OK button
- If you cannot boot in windows normally, boot with Advanced Boot Options
- Choose Safe Mode with Command Prompt among the options to open a black screen
- Type the command line cleanmgr and press Enter key
- Choose a target drive (usually the system drive) and hit Enter
A too low virtual memory causes a system to freeze in no time. A disk cleanup will eventually provide with the ease to manually remove unneeded data or transfer it to other drives with free space.
Corrupted System Files – System File Checker utility
There are certain system files, which are essential to sustain a login session until the users logout their selves. If any of these system files is lost or does not respond accordingly, the login session may get stuck or cease unintentionally.
- Open Start menu Search and type cmd in the search box.
- Locate cmd in the search results, right click it, and Run as administrator
- Reply with Yes if prompted
- In Command Prompt, type SFC /SCANNOW and press Enter key
- The scan will start, displaying the activity progress in percentage
- If you cannot boot in windows normally, boot with Advanced Boot Options
- Choose Safe Mode with Command Prompt among the options and repeat the above steps.
Please wait until the scan completes and the errors are fixed automatically.
CMOS/BIOS Flattening – Organize BIOS Settings
BIOS is referred to be the initializer software piece of hardware. Most motherboards come with broad compatibility, which is then customarily altered by PC builders to comply with other hardware connected. BIOS is powered by CMOS, and when CMOS goes flat, the settings are reset to default. In such a case
- Turn on your system and press the key, mostly stated on the screen, that takes you to BIOS setup
- Access the Boot Order menu in these settings to re-arrange to a suitable boot order
- Acquire an image of BIOS settings recommended by your PC’s manufacturer
- Tune you BIOS in compliance with this image of settings
If you are not able to tune up the BIOS settings, or these settings reset after you alter them, it can be a case of bad motherboard or an inert battery. In the first place, replace the battery on the motherboard. If the problem persists, you should preferably contact your supplier or manufacturer.
Corrupt Registry – Fix Registry Errors
Registry can be denoted as an administrator for each activity on your login session. A command given by the user reaches Windows registry and is redirected with the instruction defined in its entries. These entries when corrupted cause a system to crash or freeze. For this purpose,
- We recommend Registry Recycler as a free registry cleaning tool to scan and fix registry errors
- Initiate a Scan with newly installed registry cleaner to find errors within your registry
- Remove or Fix all the errors detected during the scanning process
- Analyze your registry against fragments and defragment it for convenient operations
Allow your system to take effect by restarting it immediately. If you are carrying out other troubleshooting activities, restart the PC as soon as these activities end.
Viral Infection – Scanning and Removing Virus
Viruses are likely to conflict with your overall system operations and influence them to malfunction. These malfunctions usually result in System Crash or System Freeze. As a reaction, please carry out the following steps.
- Go to Start screen Search, type Task Manager and press Enter key to open it
- On the Processes tab, close down suspected application process (normally a combination of random characters) by selecting it and clicking on End Process button
- Now launch your antivirus program if you have one and update to latest definitions
- Run a Full Scan of your PC
- If the virus(es) does not let you to do so, restart into Advance Boot Options
- Choose Safe Mode among the options to boot with minimum required processes and services
- Start your antivirus application in Safe mode and run a scan
- It will probably detect the viruses on your computer. Click to remove these viruses
- Install an alternate antivirus program and scan your drives once again
- Fix the infections found
- Restart your computer into the normal mode
Update your antivirus utility and strengthen it against latest threats to your PC.
When you have applied each one of the above activities, you should not come across to any crashes and freezes, hereafter. Perform maintenance checks on routine basis to keep your PC free of troubles.
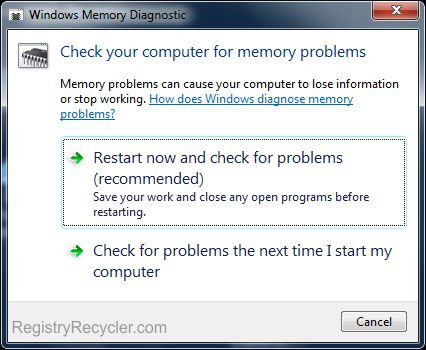
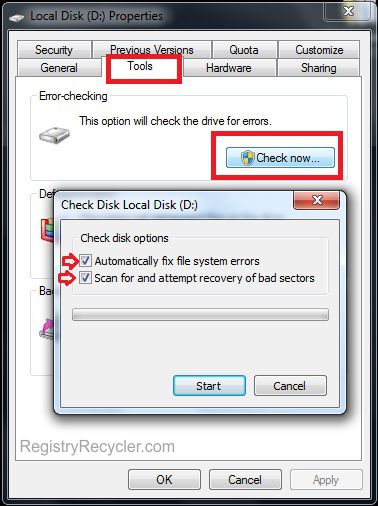
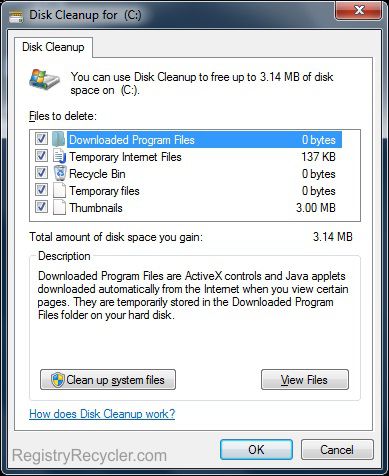
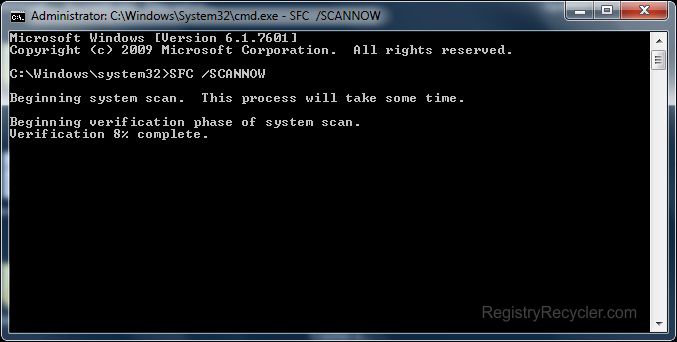
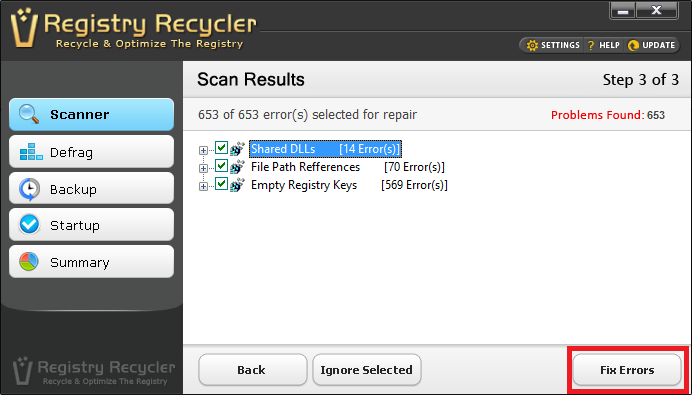
 5 Useful Windows 7 Registry Tweaks
5 Useful Windows 7 Registry Tweaks
