Having an upgraded computer gives a very pleasant feeling, but bumping in to a dark horror screen upon the upgrade is a shocking experience. This has been found a common issue with Windows 8.1. Reportedly, while the update process for Windows 8.1 completes, the system reboots into a blank black screen with no clue of what to do. This is identified as a Boot Loader issue.
For common PC issues, Junk files unclogging, boosting System performance, speeding up Internet and other underlying Windows concerns, we recommend using this tool.
- Step 1 : Download Systimizer ‒ PC Cleaner & Internet Booster (Effective with Windows 10, 8, 7 & XP)
- Step 2 : Click "Scan" to analyze your PC
- Step 3 : Click "Fix" to wipe out all bumps
It is a quite an alarming situation for untrained user, as Windows 8.1 does not even allow you to access Advance Startup options without installation media or recovery drive, until you have enabled it in Boot Configuration Data (BCD). If you find yourself in a similar situation, learn to create a USB recovery drive followed by troubleshooting and fixing procedures in the coming section of this article.
To start with, you need to have a Windows 8.1 recovery drive, created earlier. However, it is realized that you have not yet properly accessed Windows 8.1. As a substitute of recovery drive, a Windows 8.1 installation disc can also be used. If in case, you do not have easy access to such disc at the moment, you can look for a mate or neighbor having Windows 8.1 in a feasible state. Then, you will be able to create Windows 8.1 a recovery drive.
Create Windows 8.1 Recovery Drive
Creating a recovery drive is an uncomplicated job and takes not more than a few minutes. The method is almost similar to that of Windows 8. Perform the steps stated below to get the regarded output.
- Access Charms bar and click the Search icon on it
- In the Search bar, type the words create a recovery drive
- (Assure that you have connected an external storage device to embed recovery data on it)
- Click it in the search results to open the recovery drive wizard
- On the first screen of this wizard titled as Create a recovery drive, click on the Next button
- It will then ask you to Select the USB flash drive
- On this screen, choose one from the Available drive(s) and click Next button
- The wizard will end creating a USB recovery drive
Please carefully read and follow the instructions given in the wizard. Make sure the flash drive you have inserted as a minimum 256 MB of capacity. Moreover, confirm that the drive must not contain any important data, as it will be lost while the process carries. Once you are done with this phase of troubleshooting procedure, you can move further to recover you login session.
Fix Boot Loader
Once you have the Windows 8.1 recovery drive, you are now prepared to troubleshoot your computer, and get rid of Blank Screen. Insert the recovery drive into your computer’s USB slot and execute the steps stated below.
- Turn on your PC and keep pressing relevant key after the manufacturer’s logo
- A couple of attempts would take you to boot menu
- In this menu, choose to boot via the USB drive containing recovery tool
- You will then be directed to Windows 8.1’s Advanced Startup options
- On Choose an option screen, click the tile stating Troubleshoot
- On the Troubleshoot screen, opt for the Advanced options
- On Advanced options screen, go for Command Prompt
- In the Command Prompt window, type the command line BOOTREC /FIXMBR and hit Enter key
- Now type the command BOOTREC /FIXBOOT and hit Enter key
- Type another command BOOTREC /REBUILDBCD and hit Enter key
- You will be notified with a statement The operation complete successfully
- Type exit and hit Enter to quit Command Prompt
- You will once again be displayed with Choose an option screen
- This time choose either Continue to Windows 8.1 or Turn off your PC
Let the computer start normally and boot into the operating system. You will now be able to access Windows 8.1’s Modern UI Start screen without any glitch. In case of receiving, a black screen even after fixing the boot loader, find yourself an automatic solution through Windows Update.
Fix through Windows Update
Your being on this section indicates that the above noted procedure did not help in resolving your situation. As a last resort, you can consult Microsoft for its latest updates that can fix this matter for you. For this purpose, you would have to boot in Safe mode, which is not practical through installation disc or recovery drive. As Windows 8.1 requires F8 key to enter the boot options, you need to enable it first. For a detailed guidance, see the steps below.
- Repeat first few steps from the section above, until you reach Command Prompt
- Type the command BCDEDIT /SET {DEFAULT} BOOTMENUPOLICY STANDARD and hit Enter key
- Type EXIT and hit Enter to restart the computer
- Keep pressing F8 key after manufacturer’s logo
- Navigate through keyboard to select Safe Mode with Networking
- In Safe mode, click Settings icon in Charms bar and click on Change PC settings
- In the list of settings, go for Update and Recovery and click Windows Update
- Click Check for updates and install all the available ones
- Restart your computer in Normal mode
The updates you just installed must have a patch or fix for this common error of Windows 8.1. After a reboot, you must not trigger black screen anymore.
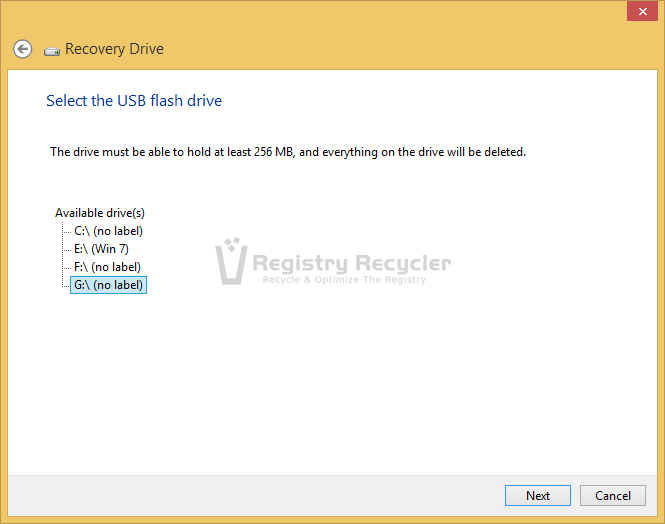
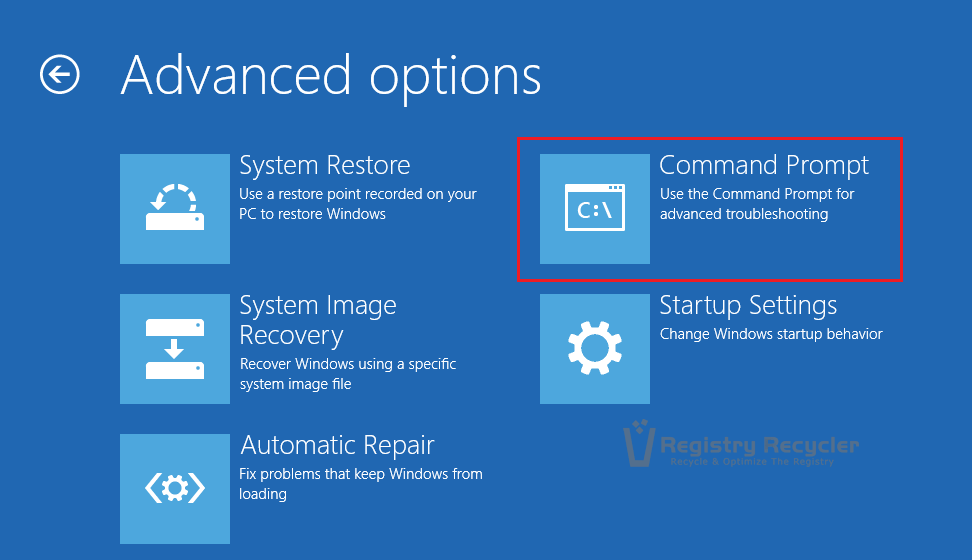
 How to Fix Lagging in Windows 8.1
How to Fix Lagging in Windows 8.1
