Windows Memory (RAM) Optimization Tips and Tricks
PC Guides, Windows 8, Windows 8.1When it comes to improving system’s overall performance, adding RAM is good way to advance forward, but it is not always the best. Instead, I would suggest you consider polishing your existing memory tool, and optimize it to the fullest before you go around shopping for some more. This would involve making a few adjustments in computer processes, along with tampering with certain PC settings to minimize memory utilization and maximize performance.
For common PC issues, Junk files unclogging, boosting System performance, speeding up Internet and other underlying Windows concerns, we recommend using this tool.
- Step 1 : Download Systimizer ‒ PC Cleaner & Internet Booster (Effective with Windows 10, 8, 7 & XP)
- Step 2 : Click "Scan" to analyze your PC
- Step 3 : Click "Fix" to wipe out all bumps
To help with your challenging, yet exciting journey, here are a few tips and tricks that guarantee outstanding results, and promise to bring you a better computing future.
But first, let’s highlight the core component of our discussion, the RAM, and understand how it cooperates with the system to run programs.
What is RAM and How It Works?
RAM, also called Random Access Memory, is a form of computer storage unit that allows contained data to be accessed randomly. This differs from other storage devices, such as hard disks, CDs, floppies, etc., who read and write data only in a predefined order, varying application loading time depending upon their physical location.
Every software uses memory for its operations. When you load a program, for example word processor or a browser, the CPU (Central Processing Unit) extracts the required executable (.EXE) and other crucial files from your hard disk and stores it into RAM. All operations are then executed from this RAM, rather than accessing hard disk which is a much slower process. The greater the space, the larger the capacity to hold programs and run multiple tasks simultaneously.
Sometimes, the computer may run short on physical memory, probing you to terminate running programs before loading any further. Not only is this frustrating, but also alarming for the user who goes on closing down all applications. However, that is neither convenient nor, practical. Instead, here a few recommended ways to increase memory space and optimize RAM to the fullest.
Monitor RAM usage
The first step towards computer enhancement is to monitor system processes, and see which programs use the most memory. If found unnecessary, they can be then closed or disabled to free up useful space for other processes. To do this, use the Windows built-in Task Manager tool demonstrated here:
- Open Task Manager by pressing CTRL + SHIFT + ESC keys
- Click Processes tab
- This will show all processes currently running on the system
- Click Memory column to list all processes according to their memory consumptions descendingly
- Highlight any unrequired program and click End task to close that application
Increase Virtual Memory Size
Virtual memory works by using hard disk space as temporary storage for data that would normally be saved in RAM. The computer searches memory unit for areas that have not been utilized recently and moves them onto the hard disk. This frees up memory space for new applications, and gives a feeling of “unlimited” RAM to the user.
Here is how to do it in Windows 8.1:
- Press Windows key and type computer
- Right-click Computer icon and choose Properties from the bottom
- From the System box, navigate to Advanced System Settings
- View Advanced tab
- Click Settings displayed under Performance
- In the Performance Options box, go to Advanced tab
- Click Change button under Virtual memory
- Clear Automatically manage paging file size for all drives
- Choose the drive that contains the paging file you want to change
- Enable Custom size, type a new size in megabytes in the Initial size (MB) or Maximum size (MB) box
- Click Set, and then click OK to confirm your decision
Manage Priorities
It is sometimes required to run specific programs faster, and smoother than other processes. This can be done by setting their priority levels, and alter the amount of system resources, including memory allocations, to these particular programs. Execute the following to accomplish this task successfully:
- Open Task Manager by pressing CTRL + SHIFT + ESC keys
- From the Processes tab, right click the program you want to modify priority of, and click Go to details
- While in the Details tab, right-click the process and expand Set priority
- Choose the desired option according to your priority needs
Run Memory Diagnostic tool to cure memory problems
Like any other computer component, RAM needs to be in tip-top state to operate effectively and efficiently. This would mean correcting all invalid memory bits, and storing data in a perfect way. To corroborate the health of RAM, Windows comes with an in-built memory diagnostic tool that can be accessed from Control Panel, shown below:
- Type “control panel” in the Start Screen (Windows key)
- Click Control Panel icon from the search results
- Click System and Security
- Scroll down to choose Administrative Tools
- Locate and double click Windows Memory Diagnostic
- Follow onscreen instructions
Restart computer when idle
Most computer problems, including memory issues, can be healed by performing a system reboot. When you reset your computer, all RAM is wiped out and software codes are restarted. This prevents any program buildup and ensures the computer has empty RAM space when it starts again.
Furthermore, reboots can also cure memory leaks, which is a phenomenon that occurs when a program fails to release the occupied memory when closed. Caused by incorrect program shutdowns, this problem can be solved by restarting the PC and clearing out all potential leaks in memory.
If applying the above optimization tweaks did not provide you with the RAM boosting results you were expecting, I would suggest you start tuning your processor. To start-off, run a full PC scan for malware, virus, or other malicious software, and remove them entirely from your system. These harmful elements work as parasites; consuming your processing power in return for nothing but disaster. Secondly, check your hard drive for any errors, and perform defragmentation to keep it fully optimized for its cooperative role with CPU and RAM. To do this, follow this procedure:
- Open Computer
- Right-click the Hard Drive you want to scan
- Choose Properties
- Open Tools tab
- Click Check under Error checking to check drive for system errors. Follow the onscreen instructions
- Next, click Optimize under Optimize and defragment drive to make the drive run with greater efficiency
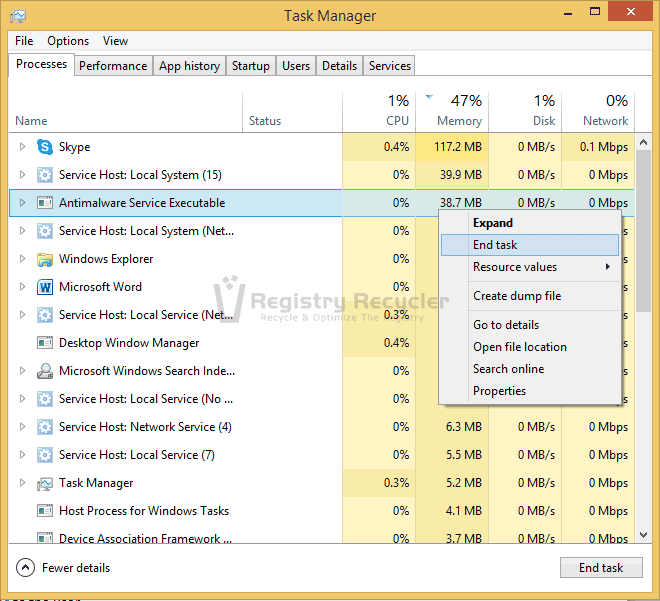
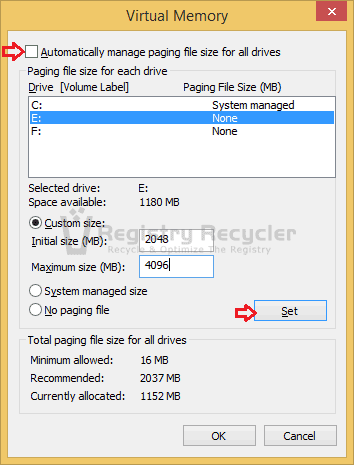
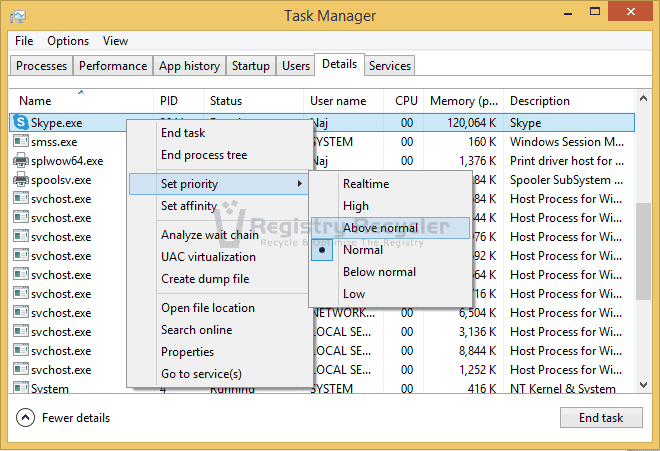
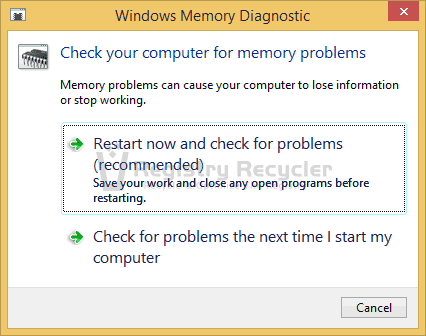
 How to Fix 0x00000051 Stop Error in Windows 8.1
How to Fix 0x00000051 Stop Error in Windows 8.1
