0xc0000185, otherwise known as 0xc185 is a BSOD or STOP error that occurs when a computer fails to communicate with the Drive containing OS. A loose hardware connection or missing boot files may cause this hazard. Nonetheless, the PC halts during Windows boot, and denies any further developments until the issue is resolved. In this article, we present to you a comprehensive list of methods to work around this troubling delinquent, and enjoy a safe entry into your machine. It is advised you follow these steps in order for best results.
For common PC issues, Junk files unclogging, boosting System performance, speeding up Internet and other underlying Windows concerns, we recommend using this tool.
- Step 1 : Download Systimizer ‒ PC Cleaner & Internet Booster (Effective with Windows 10, 8, 7 & XP)
- Step 2 : Click "Scan" to analyze your PC
- Step 3 : Click "Fix" to wipe out all bumps
Note: Most solutions require you to create a Windows recovery drive.
Method 1: Perform Automatic Repair
Automatic Repair is a Windows feature that automatically scans, and removes errors from the PC. Once launched, it scrutinizes various settings, configuration options, and system files for corrupt or invalid values. If anything mysterious is detected, this utility will fix it automatically for you.
To use this tool, here is what you should do:
- Insert Windows 8/8.1 recovery media into the drive
- When prompted, boot from the Disc/USB device
- Click Next on the Windows Setup screen
- On the next window choose Repair your computer link from the bottom
- From the list of Advanced Startup options, select Troubleshoot
- Click Advanced options and choose Automatic Repair
Wait for Windows to initiate the recovery procedure and attempt to resolve startup problems. If nothing changes after this method, proceed to the next.
Method 2: Check Drive Connection
As formerly mentioned, 0xc185 is most likely linked to a loose Drive connection. This can be verified by unscrewing the machine and getting your hands dirty. However, it is advised you constantly refer to the device manual for appropriate instructions, or hire a technician to complete this potent task. Nevertheless, you need to verify the integrity of this step thoroughly since it is one of the more common resolutions of this subject.
Furthermore, it would be helpful to reseat other crucial system components as well, including Memory, Power Supply Unit connectors, Cooling Fans connections, Expansion Cards, etc.
Method 3: Check Hard Disk for errors
Windows comes with an in-built “chkdsk” tool to find and repair errors in individual drives. It helps to keep your Hard Drive optimized and fault free. This is a vital step to validate integrity of the corrupt drive.
To initiate this scan, use command prompt as illustrated here:
- Extend to Advanced Startup options as formerly
- Navigate to Advanced options from the Troubleshoot screen
- Choose Command Prompt
- Type C: and enter (Replace C with your windows drive)
- Now enter this command: chkdsk /R
Note: chkdsk with /R parameter indicates, the command will locate bad sectors and recover readable information
Once finished, see if you can access Windows now. If not, move on with your mending journey.
Method 4: Boot Commands
Boot files crucial for safe computer startup need to be studied and scrupulously checked to ensure they are neither corrupt, nor missing. Otherwise, the system fails to load and the user is left stuck at the restart loop.
Fortunately, there are powerful Command Prompt commands that scan the vital information stored in Boot Configuration Data (BCD) and repair any corrupt/missing content. To use these commands, follow the steps below:
- Open Command Prompt from the recovery environment described above
- Execute the following commands individually:
Bootrec /scanos
This command scans all disks for installations compatible with Windows versions. This command is especially helpful when there are Windows installations that the Boot Manager does not list
Bootrec /fixmbr
This option writes an OS compatible MBR (Master Boot Record) to the system partition. Note that it does not overwrite the existing partition table
Bootrec /fixboot
This instruction writes a new boot sector to the system partition, replacing any corrupt boot sector stopping the startup
Bootrec /RebuildBcd
This option completely rebuilds BCD store, cleaning any corruption previously hosted
Executing the commands with bootrec.exe tool should resolve any corrupt entries found in the startup storage data. Retry logging into your system and see if the issue disappeared. If you are still bullied, continue with the techniques.
Method 5: System Restore
This function reverts any recent changes, manual or automatic made to the crucial system settings. Most often, installing third-party software or proceeding with an incompatible driver update can tamper registry values and adversely affect computer operations. This can be undone by bringing the PC back to its previous working state, adopting previous configuration, and settings.
To execute this method, do the following:
- Reach Advanced options as before
- Select System Restore from the available options
- Follow on-screen instructions to choose a restore point
- Restart the machine
If you are still unable to witness a successful OS launch, it is advised you proceed with a Windows reinstall. First try the safer, more reliable PC Refresh option. However, if that doesn’t work, nuke your computer using PC Reset.
PC Refresh
- Enter Troubleshoot screen
- Choose Refresh your PC
PC Reset
- Access the Troubleshoot screen
- Select Reset your PC to completely reinstall Windows and fix your error entirely
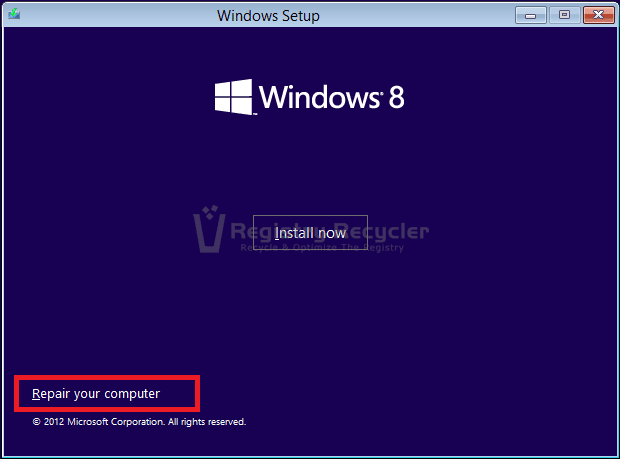
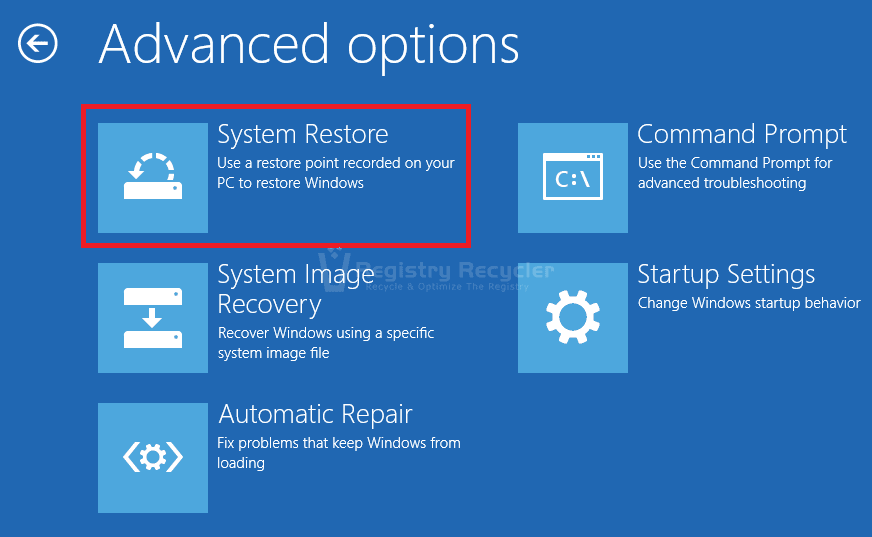
 Fix Windows Search Service Failed to Start In Windows 10/8/7
Fix Windows Search Service Failed to Start In Windows 10/8/7
