Windows 8 is no more a new Windows; because of its different interface and some additional features, users are still trying hard to have a good grip on it. Once you get over with this, you will feel far more comfortable with Windows 8. Practicing few tips and tricks will let you work more efficiently.
For common PC issues, Junk files unclogging, boosting System performance, speeding up Internet and other underlying Windows concerns, we recommend using this tool.
- Step 1 : Download Systimizer ‒ PC Cleaner & Internet Booster (Effective with Windows 10, 8, 7 & XP)
- Step 2 : Click "Scan" to analyze your PC
- Step 3 : Click "Fix" to wipe out all bumps
So, you are ready to jump into entirely new Windows. There are some ‘gotchas’ that you must understand to break it to fullest then it will be all yours.
In this article, we will discuss some tips and tricks to enable you get things done quickly, and add ease in your life. You can dig few of the tips as described below:
- Turn on ‘God Mode’
Microsoft has scattered settings in Windows 8. You may not be able to find any option that you are looking for. However, there is a solution to it; what if you have all settings in one place. Interestingly, you can do it in Windows 8. People named it “GOD Mode.” In this mode, you can have a look at all settings in one place.
It is not a separate mode, it’s inside Windows and easy to put a folder right at your desktop. Create a new folder on your desktop and name it;
GodMode.{ED7BA470-8E54-465E-825C-99712043E01C}
It will change folder icon. In above line ‘GodMode’ is just a folder name, you can choose any and then there is a long path of odd characters, which enables you to access GodMode. When you open this folder a dozen of options will appear. Now you can do so many things in just one interface. You will see that each category has a number written next to it, which indicates how many settings are there inside. To make any particular change, double click on respective settings.
- Add ‘Start Menu’
The most demanding feature in Microsoft Windows is still ‘Start Menu’. Good news is that you can still have it in Windows 8 via a toolbar in Taskbar, but not exactly alike previous ones. It’s an old trick but it works very well in Windows 8. You won’t find the search feature but you can explore all programs in this start menu toolbar.
To do this, right click on Taskbar, select Toolbars then ‘New toolbar’ from the menu, and navigate to;
C:\Users\username\AppData\Roaming\Microsoft\Windows\Start Menu
In above path, ‘C’ refers to your system drive and username is user’s account name. Click on Select Folder button, the new toolbar will be added. Now you can click on the double arrow in Taskbar to see the programs.
Note: If you are unable to browse the path, enable show hidden files and folders settings from Folder Options
- Spell Check
Most of the apps in Windows 8, including third party apps, facilitate users for spell check where it requires. It looks and works like Microsoft Word. Whenever, you make a mistake, a wavy redline will appear underneath. You can right click on it to check suggested words and can also add it to dictionary.
- Make Tiles Smaller
You will notice that Windows 8 Start Screen have some small tiles while other tiles are bigger in size and occupies more space. When you right click a tile, it will display few options. If this is a large tile then you can choose the option to make it smaller.
- Hide or Remove App
So, if you want to hide an unused app from Start Screen, right click the app tile and select ‘Unpin from Start’. The tile will disappear. Later on, if you have changed your mind, you can always get it back. Go to search bar and type app name, once found it will be automatically pinned to Start Screen. In other case, if you think that you will never use this app, you can always choose ‘Uninstall’ to reduce burden on PC.
- Privacy and Apps
You should keep it in mind that by default Windows 8, apps can use your personal information including, name, picture, and location. Nevertheless, if it is unpleasant then you can change it. To do so, press ‘WinKey + I’ then click ‘Change PC settings’. Now select ‘Privacy’ and turn off sharing options displayed.
Windows 8 is not limited to tips and tricks but there are many other options to explore. Once you will get these quirks, you will get addicted to it.
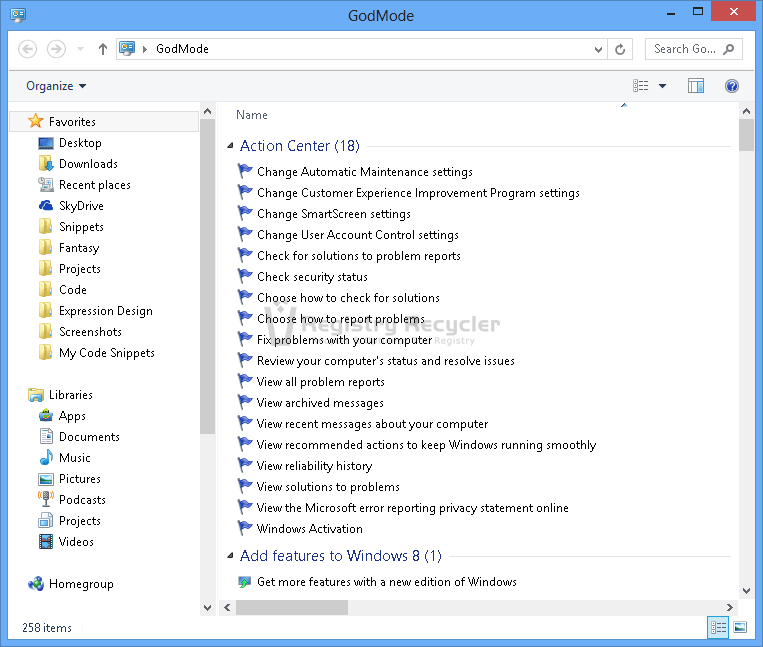
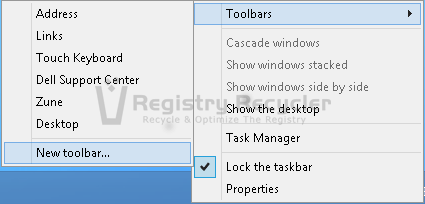
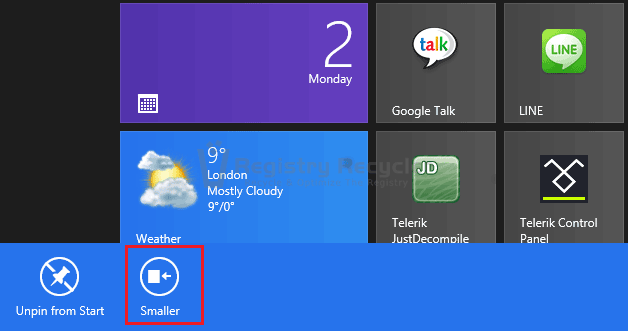
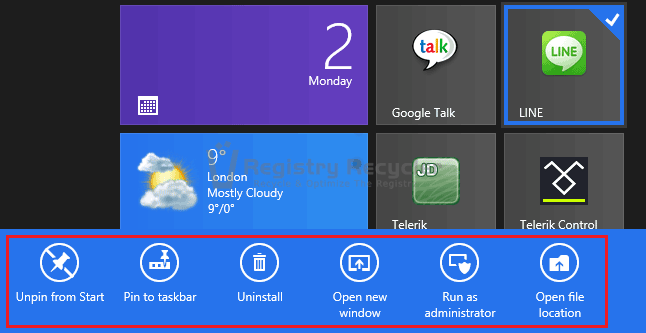
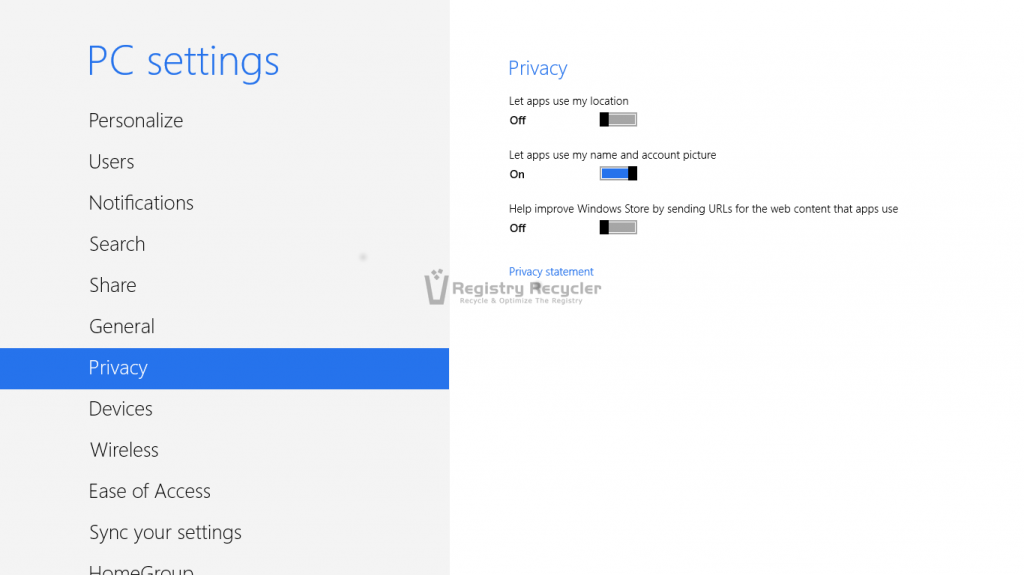
 How to Fix a Computer that is not Starting
How to Fix a Computer that is not Starting
